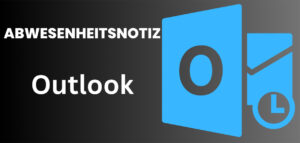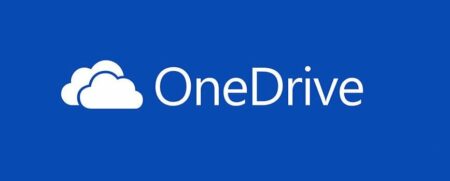Wenn Sie Windows 11 installieren möchten, müssen Sie ein Microsoft-Konto verwenden. Wenn sie kein Microsoft-Konto haben, ist nicht schlimm. Mithilfe von Rufus kann auch ohne ein Microsoft-Konto (lokale Konto) die Installation durchgeführt werden.
Windows 11 ohne Microsoft Konto installieren
Das Microsoft-Konto war immer als Voraussetzung um Windows zu installieren in der letzten Zeit. Dieser Online-Zwang (zwang Benutzer zum Microsoft-Konto) könnten man bis jetzt mit verschiedenen Tricks austricksen, einen lokalen Account einzurichten.
Windows 11 ohne Microsoft-Konto installieren
Erstellen Sie eine bootfähiges USB-Stick, um Windows 11 ohne Microsoft-Konto zu verwenden.
Folgendes wird benötigt:
- Rufus aktuelle Version (Download hier)
- Windows 11 22H2 ISO Image (Download)
- Leerer USB-Stick mit mindestens 16 GB
Achtung: Alle Daten auf dem USB-Stick werden gelöscht
Trennen Sie die Internetverbindung LAN/WLAN) so dass der Computer oder Laptop offline ist.
Windows 11 22h2 mit Lokal Konto einrichten
Rufus herunterladen und installieren.
- Als Erstes laden Sie Rufus oder höher herunter uns starten Sie das Programm.
- Verbinden Sie den USB-Stick mit dem Computer
- Wählen Sie bei Laufwerk Ihren USB-Stick aus.
- Klicken Sie auf „Auswahl“ und wählen Sie die Windows 11 22H2 Iso-Datei aus, die Sie vorher von der Microsoft Webseite heruntergeladen haben.
- Klicken Sie auf Start.

- Im geöffneten Fenster, sollten Sie darauf achten, dass ein Häkchen bei „Remove requirement for an online Microsoft account“ ist
- Klicken Sie jetzt auf OK und ihr Windows 11 Installations-Stick wird erstellt. Das Setup (Installation von Windows 11) kann jetzt beginnen.
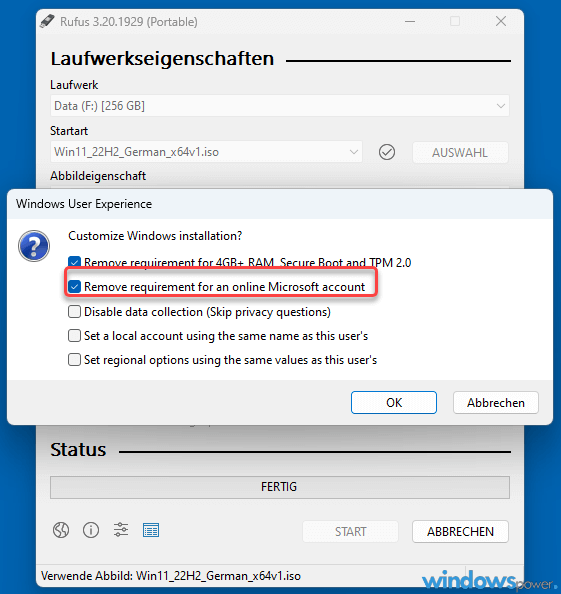
- Sobald der Einrichtung der Installation-USB beendet ist, installieren Schalten Sie den Computer aus.
- Starten den Rechner und booten vom USB-Stick.
- Folgen Sie dem Installations-Prozess.
- Wenn Sie bei dem Punkt der „lassen Sie sich mit einem Netzwerk verbinden“ ankommen, brauchen Sie nichts eingeben (WLAN Name oder Passwort)wählen Sie „Ich habe kein Internet“ aus.
- Al nächstes wählen Sie „Mit eingeschränkter Einrichtung fortfahren“ aus.
- Sie können jetzt ein Name und Passwort für die Windows-Anmeldung wählen
| # | Vorschau | Produkt | Bewertung | Preis | |
|---|---|---|---|---|---|
| 1 |
|
Microsoft Windows 11 Home | 1 Gerät | 1 Benutzer | PC... | 116,28 EUR | Bei Amazon kaufen | |
| 2 |
|
Microsoft Windows 11 Pro | 1 Gerät | 1 Benutzer | PC... | 146,88 EUR | Bei Amazon kaufen | |
| 3 |
|
Windows 7 Professional 64 Bit OEM [Alte Version] | 47,60 EUR | Bei Amazon kaufen |