Sie benötigen ein bootfähigen USB-Stick für Windows 11? Kein Problem. Microsoft hat den Windows 11 Media Creation Tool bereitgestellt, wo sie ganz einfach ein Bootmedium erstellen können. Mit dem bootfähigen USB-Stick können Sie Windows 11 herunterladen, auf den USB-Stick kopieren und später davon aus booten. Auf diese Schritt-für-Schritt-Anleitung zeigen wir euch, wie Sie ein bootfähigen USB-Stick erstellen können.
Bootfähigen USB-Stick erstellen Windows 11
Seitdem Windows 11 zur Verfügung steht, haben viele Windows 10 Computer auf das neue Betriebssystem aktualisiert. Möchten sie gerne Windows 11 komplett neu installieren, verwenden sie dafür von Microsoft bereitgestellten Media Creation Tool.
Dieses kleine Tool ladet die Windows 11 ISO Datei herunter und erstellt ein USB-Stick.
Benötigt wird:
- Windows 11 ISO Datei
- USB-Stick (mindestens 8 GB)
Bootfähigen USB-Stick erstellen Windows 11. Dieser USB-Stick ist dann bootfähig und Sie können daraus Ihren Computer booten und Windows 11 installieren.
Gesamtzeit: 3 Minuten
-
Laden Sie den Media Creation Tool von Microsoft herunter

Besuchen Sie die Microsoft-Webseite und klicken Sie unter Erstellen von Installationsmedien für Windows 11, auf den „Jetzt herunterladen„.
-
Lizenzbedingungen zustimmen
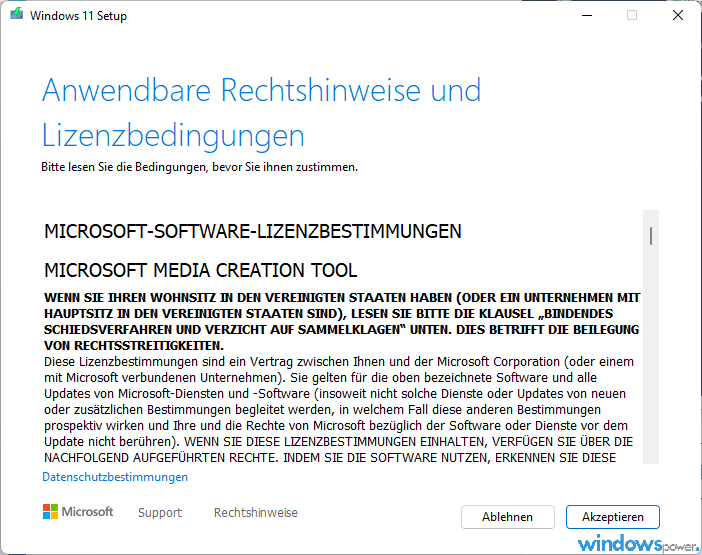
Lesen Sie die Lizenzbestimmungen durch und klicken Sie auf „Akzeptieren“.
-
Sprache und Edition auswählen
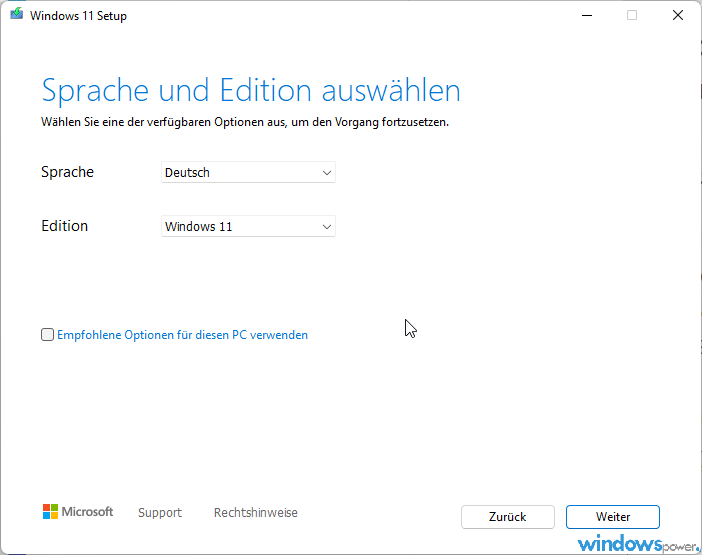
Wählen Sie hier Sprache und welche Windows 11 Version sie haben möchten. Sie haben hier die Möglichkeit, die empfohlenen Optionen für ihren aktuellen PC zu verwenden.
-
Wählen Sie USB-Speicherstick

Wenn Sie Windows 11 auf einer anderen Partition installieren möchten, müssen Sie das Medium erstellen und anschließend ausführen, um es zu installieren. Es sind mindestens 8 GB erforderlich.
-
Ihren USB-Stick auswählen (Wechseldatenträger)

Alle angeschlossene USB-Sticks werde aufgelistet. Wählen Sie ihr USB-Stick aus und klicken Sie auf weiter. Die Dateien auf Ihrem USB-Laufwerk werden gelöscht. Wenn Sie die Dateien beibehalten möchten, sollten Sie sie jetzt an einem sicheren Ort speichern.
-
Windows 11 wird heruntergeladen und Bootfähigen USB-Stick erstellt

Windows 11 wird heruntergeladen und der bootfähigen USB-Stick für Windows 11 wird erstellt. Das kann ein bisschen Zeit in Anspruch nehmen. Sie können ihr PC weiterhin verwenden. Wenn das Ganze fertig ist, haben Sie einen USB-Stick für eine saubere Installation von Windows 11.
Bootfähigen USB-Stick für Windows 11 ist fertig
Sobald der USB-Stick fertig ist, erhalten Sie die Meldung, dass der bereit ist. Sie haben jetzt einen voll funktionsfähigen Windows 11 bootfähigen USB-Stick.
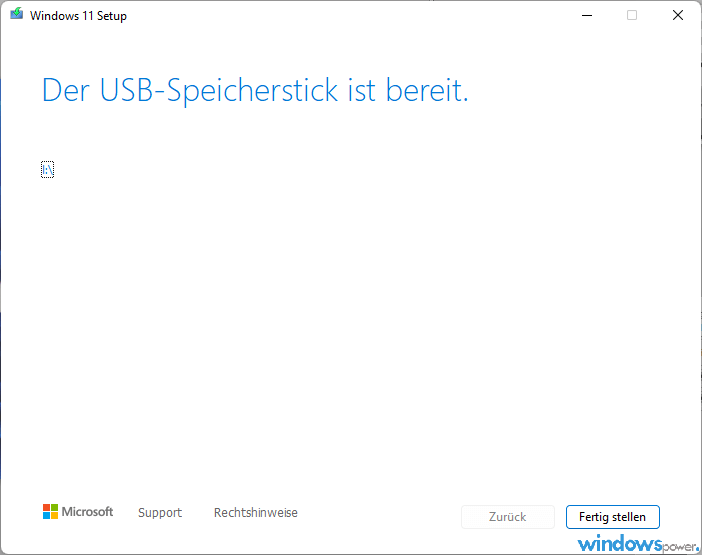
- Stecken Sie den USB-Stick in das Zielgerät, das kann der Computer, Laptop, Surface oder andere Tablet mit USB-Anschluss.
- Starten Sie das Gerät neu
- Halten Sie die F2, F8, F12, Entf oder ESC (je nach Hersteller) gedrückt, sodass der Bootmenü erscheint.
- Wählen Sie den USB-Stick aus.
Ihr PC sollte jetzt mit der heruntergeladenen Windows 11-ISO-Datei booten.
FAQ
-
Wo kann Windows 11 heruntergeladen werden?
Windows 11 können kostenlos als ISO-Datei bei Microsoft herunterladen.
-
Wozu braucht man einen bootfähigen USB-Stick?
Ein bootfähigen USB-Stick? Wird gebraucht um Windows 11 zu installieren.
-
Wie kann ich aus einem USB-Stick booten?
Sie müssen den Computer so einrichten, dass der aus den USB-Sticke booten soll. Sie können die Bootreihenfolge in BIOS ändern oder den Bootmenü mit der TasteF2, F8, F12, Entf oder ESC2 (je nach Hersteller) aufrufen und den Windows 11 bootfähigen USB-Stick auswählen.
| # | Vorschau | Produkt | Bewertung | Preis | |
|---|---|---|---|---|---|
| 1 |
|
Microsoft Windows 11 Home | 1 Gerät | 1 Benutzer | PC... | 119,22 EUR | Bei Amazon kaufen | |
| 2 |
|
Microsoft Windows 11 Pro | 1 Gerät | 1 Benutzer | PC... | 146,90 EUR | Bei Amazon kaufen | |
| 3 |
|
Windows 11: Die Anleitung in Bildern. Komplett in Farbe! Ideal... |
12,90 EUR |
Bei Amazon kaufen |
| # | Vorschau | Produkt | Bewertung | Preis | |
|---|---|---|---|---|---|
| 1 |
|
Microsoft Windows 11 Pro | 1 Gerät | 1 Benutzer | PC... | 146,90 EUR | Bei Amazon kaufen | |
| 2 |
|
Microsoft Windows 11 Home | 1 Gerät | 1 Benutzer | PC... | 119,22 EUR | Bei Amazon kaufen | |
| 3 |
|
Windows | 1,29 EUR | Bei Amazon kaufen |

![USB-Laufwerke deaktivieren und aktivieren in Windows 11 [2025] USB Deaktivierung](https://www.windowspower.de/wp-content/uploads/2025/06/usb-deaktivierung-300x154.webp)

![Chrome hohe RAM-Auslastung reduzieren: 12 Lösungen 2025 [FUNKTIONIERT] google chrome](https://www.windowspower.de/wp-content/uploads/2022/05/google-chrome-300x104.jpg)



![USB-Laufwerke deaktivieren und aktivieren in Windows 11 [2025] USB Deaktivierung](https://www.windowspower.de/wp-content/uploads/2025/06/usb-deaktivierung-450x231.webp)

![Chrome hohe RAM-Auslastung reduzieren: 12 Lösungen 2025 [FUNKTIONIERT] google chrome](https://www.windowspower.de/wp-content/uploads/2022/05/google-chrome-450x156.jpg)