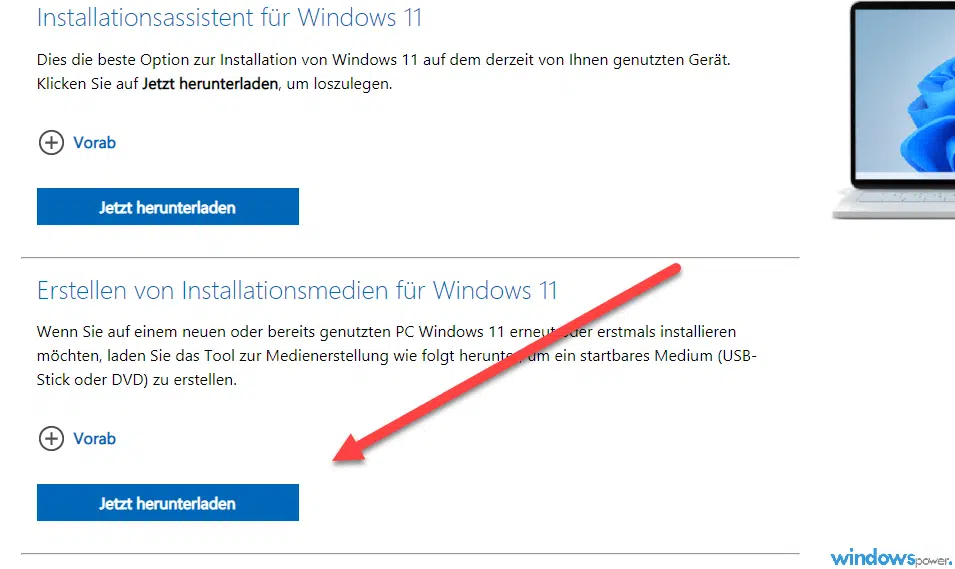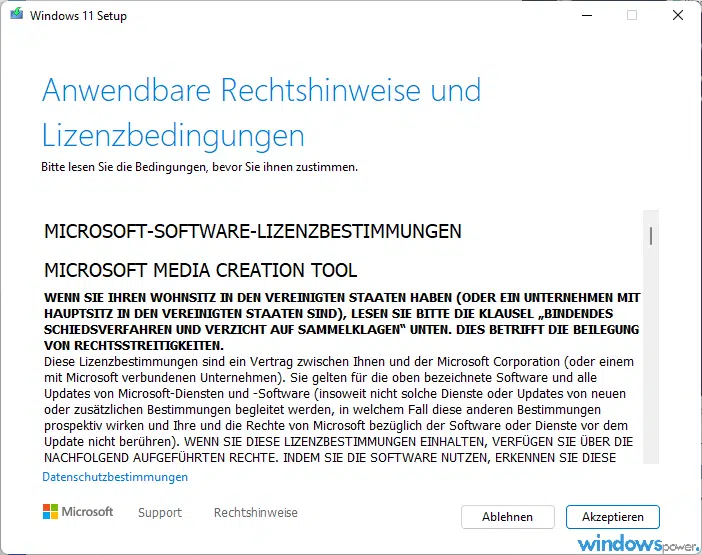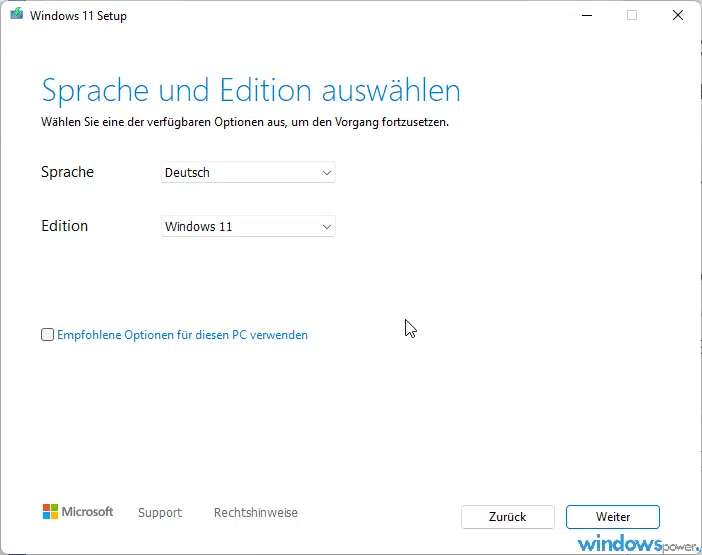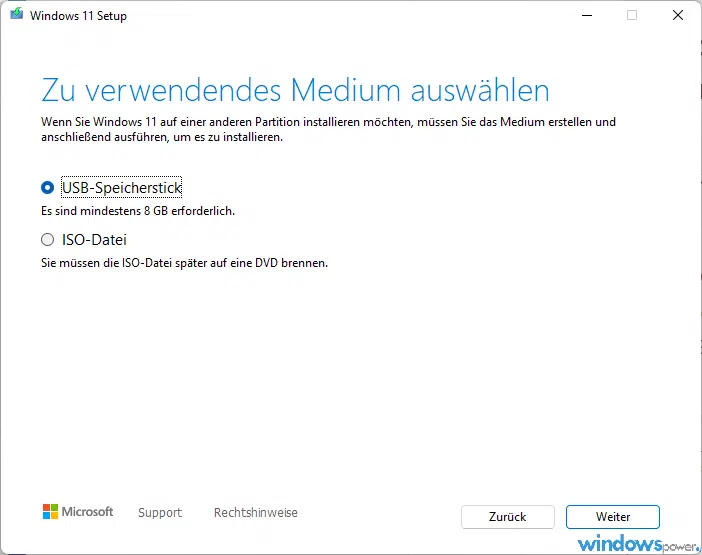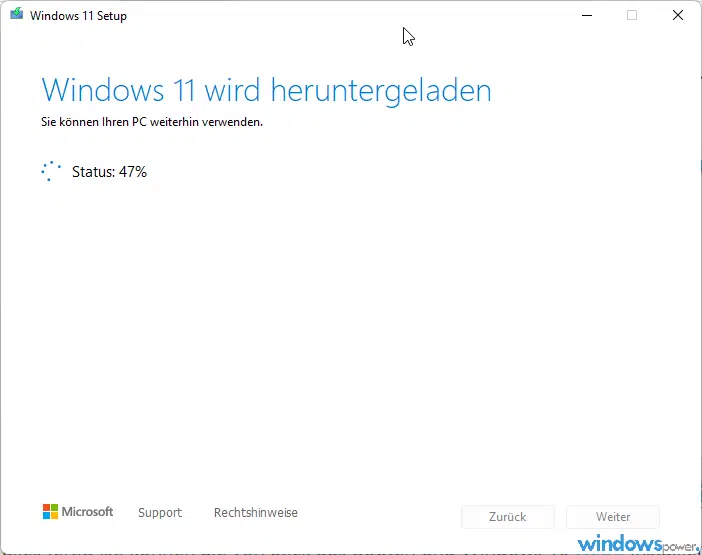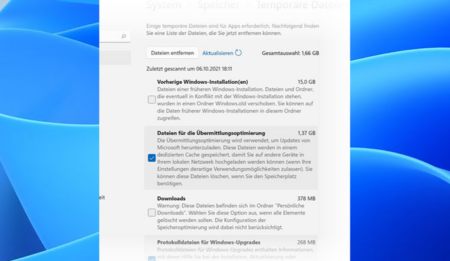Windows 11 Clean Install mit wenig Mühe Stellen Sie sicher, dass Ihr PC die für Windows 11 erforderlichen Hardware-Spezifikationen erfüllt.
Dazu gehören unter anderem:
- Ein 64-Bit-Prozessor
- 4 GB RAM
- 64 GB freier Speicherplatz
- DirectX 12-kompatible Grafikkarte mit WDDM 2.0-Treiber
TPM 2.0- UEFI Boot-Modus
Vorbereitung für die Windows 11 Clean Install
Bevor Sie mit der sauberen Installation von Windows 11 beginnen, ist es wichtig, einige Vorbereitungen zu treffen.

Windows 11 Installationsmedium erstellen
Um eine saubere Installation von Windows 11 durchzuführen, benötigen Sie ein Installationsmedium, z. B. einen bootfähigen USB-Stick oder eine Installations-DVD. Gehen Sie wie folgt vor, um ein Windows 11 Installationsmedium zu erstellen:
Bootfähigen USB-Stick erstellen Windows 11. Dieser USB-Stick ist dann bootfähig und Sie können daraus Ihren Computer booten und Windows 11 installieren.
Gesamtzeit: 3 Minuten
-
Laden Sie den Media Creation Tool von Microsoft herunter

Besuchen Sie die Microsoft-Webseite und klicken Sie unter Erstellen von Installationsmedien für Windows 11, auf den „Jetzt herunterladen„.
-
Lizenzbedingungen zustimmen

Lesen Sie die Lizenzbestimmungen durch und klicken Sie auf „Akzeptieren“.
-
Sprache und Edition auswählen

Wählen Sie hier Sprache und welche Windows 11 Version sie haben möchten. Sie haben hier die Möglichkeit, die empfohlenen Optionen für ihren aktuellen PC zu verwenden.
-
Wählen Sie USB-Speicherstick

Wenn Sie Windows 11 auf einer anderen Partition installieren möchten, müssen Sie das Medium erstellen und anschließend ausführen, um es zu installieren. Es sind mindestens 8 GB erforderlich.
-
Ihren USB-Stick auswählen (Wechseldatenträger)

Alle angeschlossene USB-Sticks werde aufgelistet. Wählen Sie ihr USB-Stick aus und klicken Sie auf weiter. Die Dateien auf Ihrem USB-Laufwerk werden gelöscht. Wenn Sie die Dateien beibehalten möchten, sollten Sie sie jetzt an einem sicheren Ort speichern.
-
Windows 11 wird heruntergeladen und Bootfähigen USB-Stick erstellt

Windows 11 wird heruntergeladen und der bootfähigen USB-Stick für Windows 11 wird erstellt. Das kann ein bisschen Zeit in Anspruch nehmen. Sie können ihr PC weiterhin verwenden. Wenn das Ganze fertig ist, haben Sie einen USB-Stick für eine saubere Installation von Windows 11.