Windows 11 startet langsam? Sie besitzen ein Computer oder Laptop und der Startvorgang dauert eine Ewigkeit? Folgen Sie unseren Tipps und Sie werden bestimm Erfolg ha haben für eine Schelle Systemstart.
Warum ist Windows 11 so langsam?
Es gibt viele mögliche Erklärungen dafür, warum Ihr Computer langsam hochfährt. Es könnte daran liegen, dass Ihre Treiber veraltet sind, dass viele Programme im Hintergrund laufen oder sich Malware auf Ihrem System befindet.
Sie haben das Update installiert, Ihre Treiber aktualisiert und alles scheint so zu funktionieren, wie es sollte. Aber es gibt ein kleines Problem, die Startgeschwindigkeit.
Windows 11 ist nach dem Update langsam
Windows 11 ist nach dem Update langsam, weil Windows automatisch aktualisiert wurde und ein neues Programm installiert hat, das mit Ihrem PC inkompatibel ist.
Starten Sie die Einstellungen. Ab einfachsten mit der Tastenkombination Windows + i.
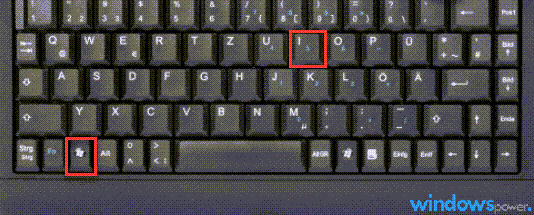
Klicken Sie links auf „Windows Update“.
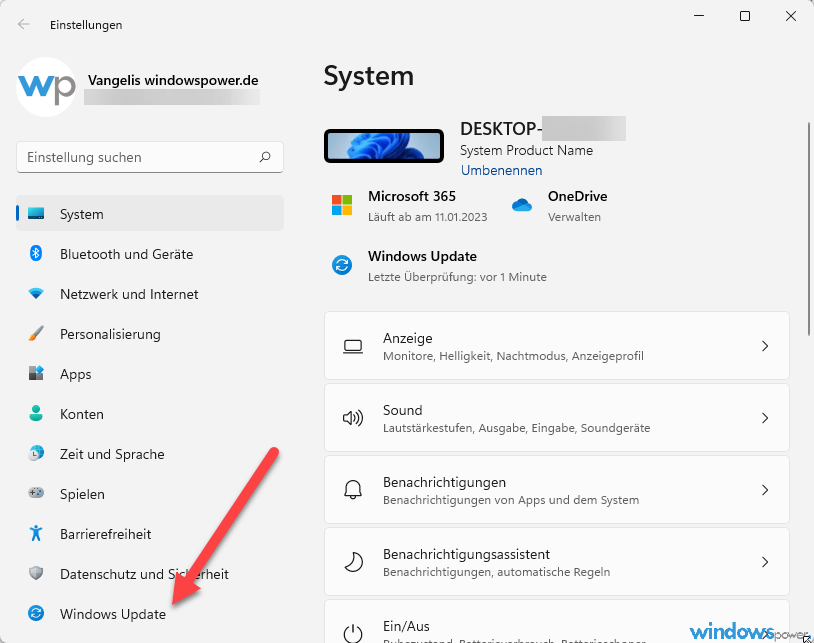
Jetzt klicken Sie auf „Updateverlauf“ und weiter auch „Updates deinstallieren“.
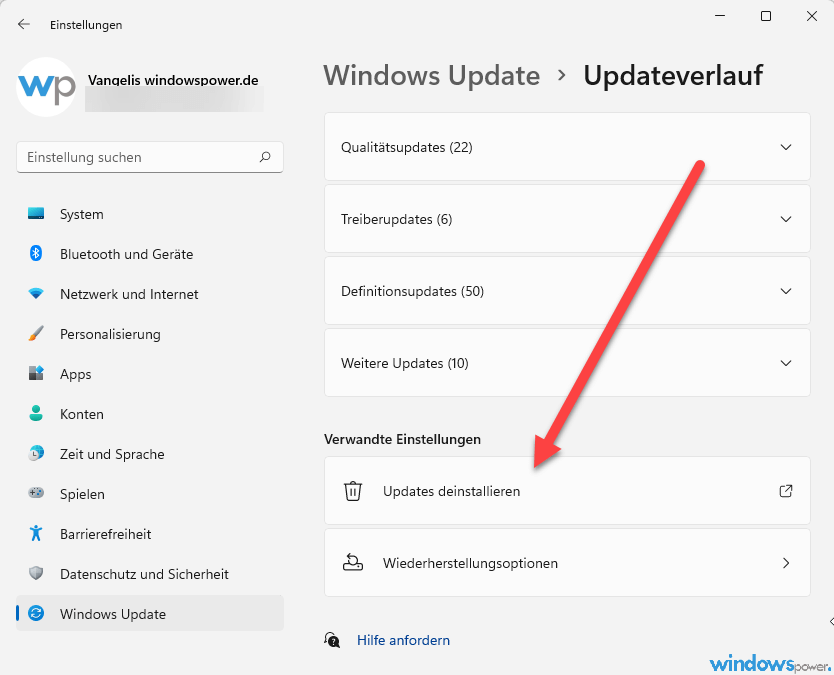
Es werden alle Updates aufgelistet. Wählen Sie jetzt des Updates aus, den Sie deinstallieren möchten.
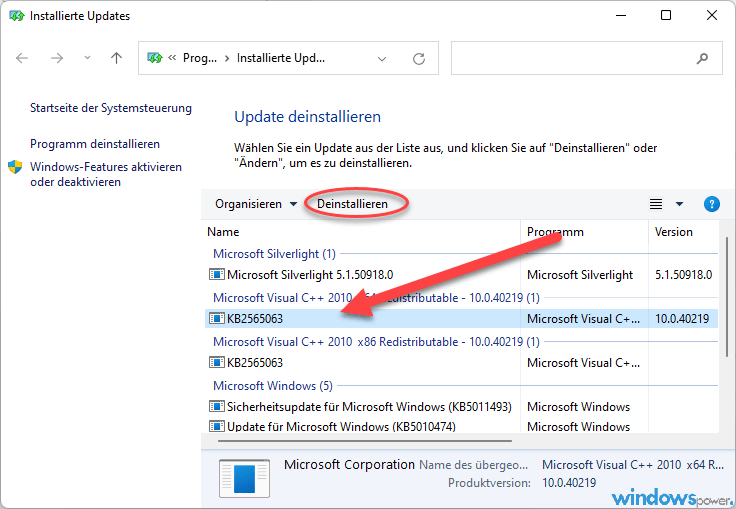
Eventuell ist ein Neustart erforderlich.
Autostart leeren Deinstallieren Sie Start-Apps
Windows 11 verfügt die Funktion, die Apps zu entfernen. Wenn du ein Programm installierst, wird es schnell im Startordner gespeichert, so dass dieses schneller starten, wenn du deinen PC einschaltest.
Mit der Zeit können jedoch immer mehr Programme deinen PC ausbremsen und Problem mit dem langsamen Start verursachen.
Überprüfen Sie in regelmäßigen Abständen den Autostart . Das machen Sie am besten mit den integrierten MSCONFIG Tool.
- Starten Sie MSCONFIG in den sie die Tastenkombination „Strg + Alt + Entf“ drücken.
- Sie können auf Task-Manager in der Suchleiste eingeben.
- Im geöffneten Fenster wählen Sie Task-Manager aus.
- Bei dem kleinen Fenster klicken Sie oben auf Autostart.
Nun sind sie welche Apps bzw. Dienste mit starten bei Hochfahren des Rechners.
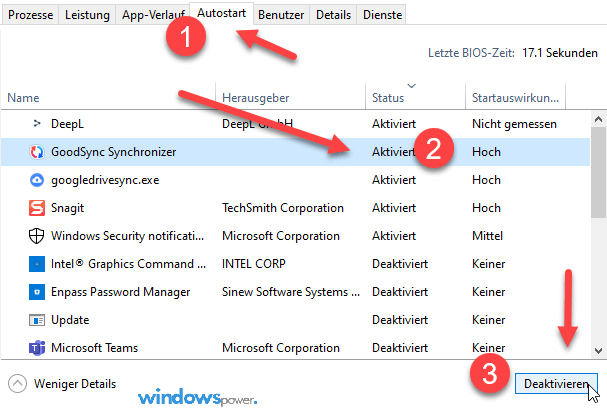
Machen Sie das mit allen Programmen, die sie nicht möchten, dass die mit starten.
Nun sind sie welche Apps bzw. Dienste mit starten bei Hochfahren des Rechners.
Um ein besserer Überblick zu bekommen, klicken Sie doppelt auf den Reiter oben „Status“ um die Einträge zu sortieren.
Nicht benötigte Programme deinstallieren
Beheben Sie den langsamen Start, wenn Sie nicht benötigte Programme deinstallieren. Um unnötige Startprogramme zu deaktivieren und die Leistung zu verbessern.
Eine Lösung besteht darin, das Betriebssystem auf den neusten Stand zu bringen und alle nicht mehr benötigten Programme von Drittanbietern zu entfernen.
Hier können Sie die folgenden Schritte ausführen.
Apps Programme deinstallieren über die Einstellungen
Der Standard und meistverwendete Funktion, um die Apps zu deinstallieren, geht es über die Einstellung.
- Drücken Sie die Tastenkombination Windows + I.
- Im geöffneten Fenster wählen links „Apps“ und klicken Sie dann aus „Apps & Features“.

- Sie erhalten eine Liste von allen installieren, Apps und Programme.
- Klicken Sie rechts auf drei Punkten klicken, das neben dem Eintrag der App angezeigt wird und die Option Deinstallieren wählen.
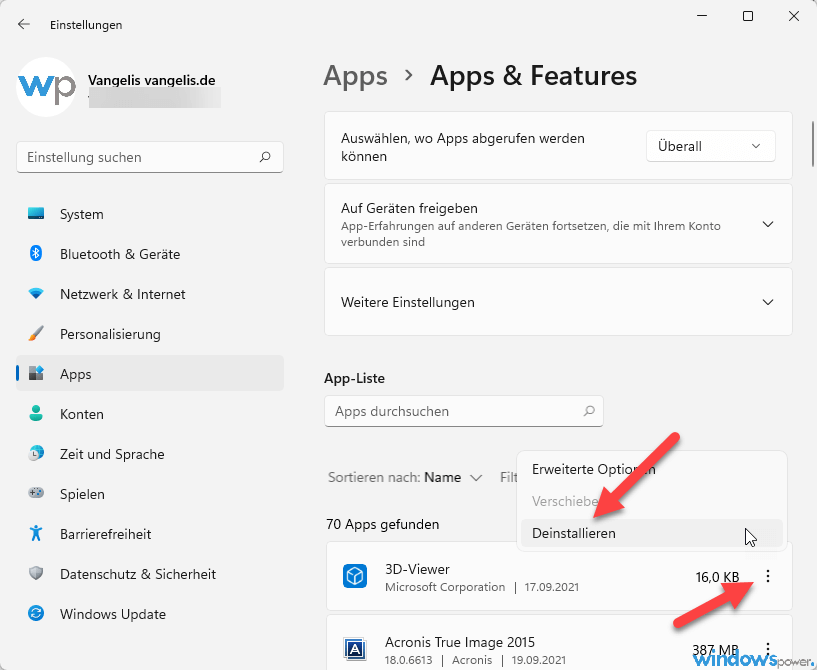
- Sie erhalten eine kleine Meldung, wo Sie die Deinstallation Bestätigung bestätigen müssen. Nach einem Klick auf „Deinstallieren“ wird App entfernt.
Visuelle Effekte abschalten
Windows 11 kommt mit einer ganzen Reihe neuer visueller Effekte. Wenn Sie diese deaktivieren möchten, machen Sie Folgendes:
- Klicken Sie mit der rechten Maustaste auf „Dieser PC“ auf den Desktop und wählen Sie Eigenschalten.
- in den Einstellungen, klicken Sie auf ‚Erweiterte Systemsteuerung‘.
- Im geöffneten Fenster unter Reiter „Erweitert“ klicken Sie unter ‚Leistung‘ auf „Einstellungen…“ klicken
- Wählen Sie ‚Für optimale Leistung anpassen‘.
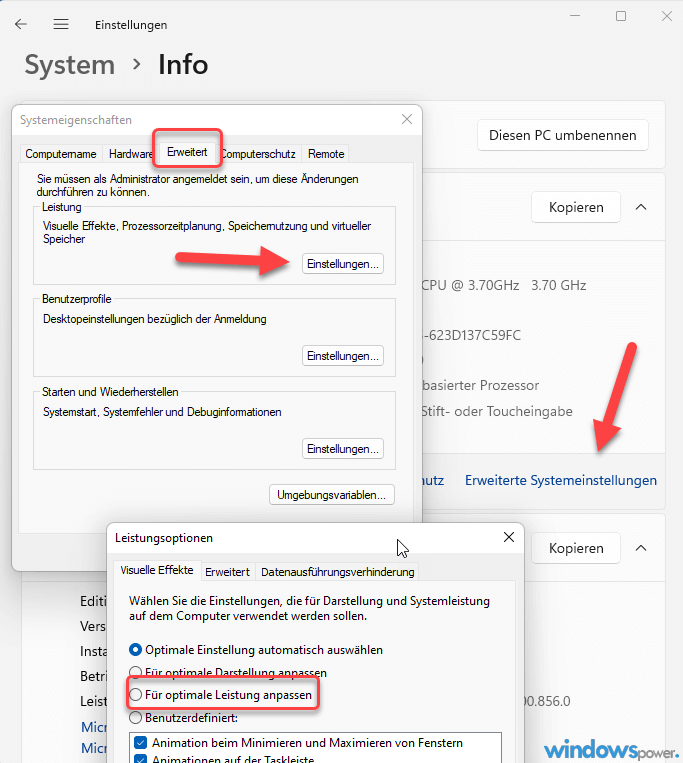
Windows Energiesparmodus und Schnellstart aktivieren
Windows verfügt über einen Energiesparmodus, der aktiviert werden kann, um Energie zu sparen. In diesem Modus wird der Computer beim Starten heruntergefahren, anstatt eingeschaltet zu bleiben. Falsche Energiesparplaneinstellungen verursacht Problem mit dem Systemstart.
Gehen Sie folgendermaßen vor, um den Schnellstart zu aktivieren:
- Starten Sie die Systemsteuerung. Am einfachsten geht es, wenn Sie „Systemsteuerung“ in der Windows 10 Suchleiste eingeben und auf das Ergebnis.
- Im geöffneten Fenster klicken Sie auf „System und Sicherheit“ und anschließend auf „Energieoptionen“.
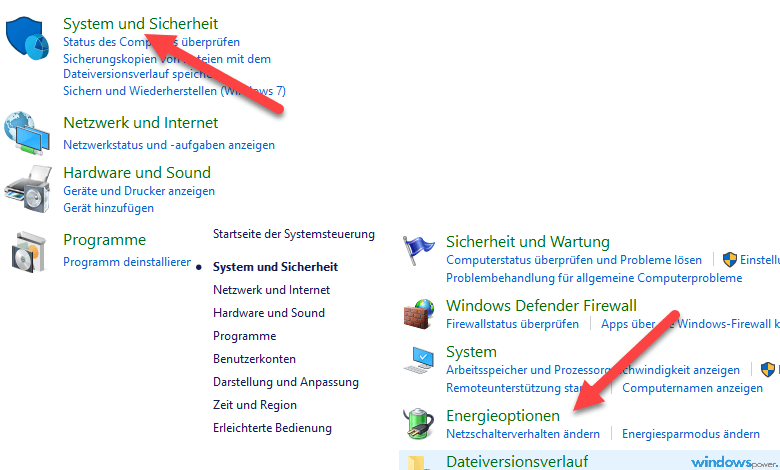
- Klicken Sie links aus „Auswählen, was beim Drücken von Netzschaltern geschehen soll“.

- Setzen Sie in Bereich „Einstellungen für das Herunterfahren“ ein Häkchen bei „Schnellstart aktivieren(empfohlen)“ „Änderungen speichern“.
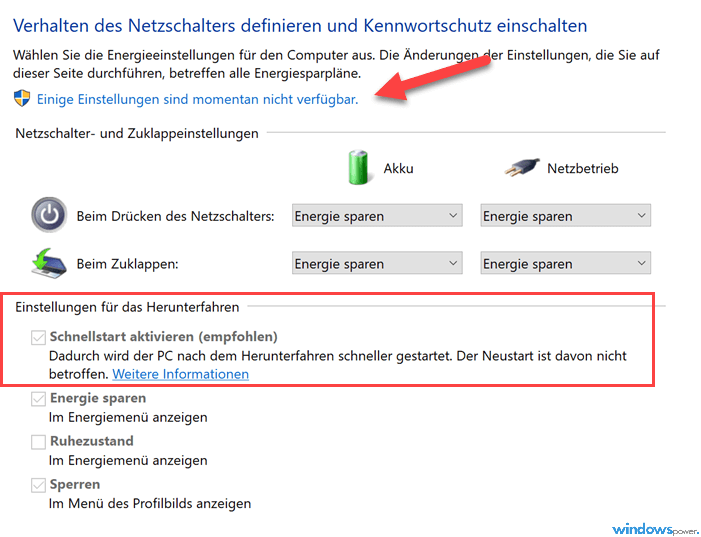
Dadurch wird der PC nach dem Herunterfahren schneller gestartet. Der Neustart ist davon nicht betroffen.
Starten Sie den Computer neu, bei dem Systemstart werde Sie merken, dass durch die Aktivierung der Schnellstart Windows 11 schneller hochfährt.
Windows 11 startet langsam trotz SSD
Mit einer SSD, behebt man einen langsamen Start.. Aber Windows 11 startet trotz SSD langsam. Einige Benutzer haben berichtet, dass die SSD nach dem Upgrade langsam gelesen wird. Ein möglicher Grund dafür ist, dass das Festplatten-Upgrade auf Windows 11 bisher nicht erkannt wird.
SSD-Geschwindigkeit überprüfen
- Am einfachsten, Sie laden ein kostenlosen Toll wie z.B. CrystalDiskMark um die Lese- und Schreibgeschwindigkeit zu überprüfen
- Starten Sie CrystalDiskMark und wählen Sie SSD-Festplatte aus und starten Sie den Test. Dabei werden Datenzugriffe und Schreibbefehle simulier und so die genaue Geschwindigkeit ermitteln.
- Sobald das Ergebnis angezeigt wird, können unter Reas (MB/s) und Write die genau Wert sehen.
- Sollte dieser Wert erheblich kleiner sein als der Wert der Hersteller der Festplatte sein, sollten Sie was dagegen machen.
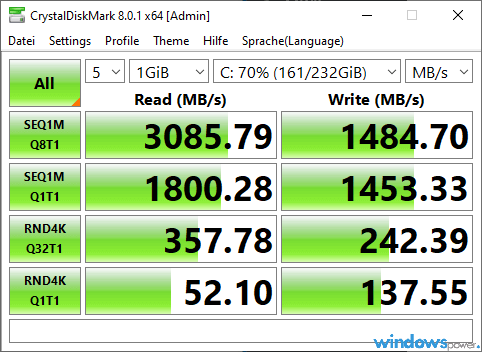
SSDs schneller machen mit TRIM-Befehl
Eine Möglichkeit, um sicherzustellen, dass Ihre SSD schnell arbeitet, ist die Verwendung des TRIM-Befehls. So prüfen Sie das Ganze.
- Geben Sie unten links in der Suchleiste cmd ein und wählen bei Eingabeaufforderung Sie „Als Administrator ausführen“
- Geben Sie fsutil behavior query DisableDeleteNotify ein und drücken Sie die Eingabetaste.
- Wenn Sie 0 erhalten, schließen Sie die das Eingabeaufforderung Fenster. z.B.
NTFS DisableDeleteNotify = 0 (TRIM-Vorgänge dürfen an Speichergeräte gesendet werden)
ReFS DisableDeleteNotify = 0 (TRIM-Vorgänge dürfen an Speichergeräte gesendet werden) - Wenn Sie eine 1 erhalten, geben Sie bitte fsutil behavior set DisableDeleteNotify 0 ein und drücken Sie dann die Enter Taste..

Computer überprüfen mit SFC-Befehl
Wenn Sie einen Windows 11 verwenden, können Sie die Systemdateien mit dem SFC-Befehl auf Schäden überprüfen.
- Tätigen Sie die Tastenkombination Windows + X und wählen Sie Windows PowerShell (Administrator) aus.
- Geben Sie den Befehl sfc /scannow ein.
- Wenn Sie jetzt die Enter-Taste drücken, werden die beschädigte Systemdateien gescannt und es wird versucht, diese zu reparieren.
Windows 11 Problembehandlung durchführen
Öffnen Sie die Windows Einstellungen. Am schnellsten, wenn Sie die Tastenkombination Windows + I Tippen
Klicken Sie auf Problembehandlung und weiter auf „Andere Problembehandlungen“- Wählen Sie hier „Kamera“ aus und folgen Sie die Anweisungen.
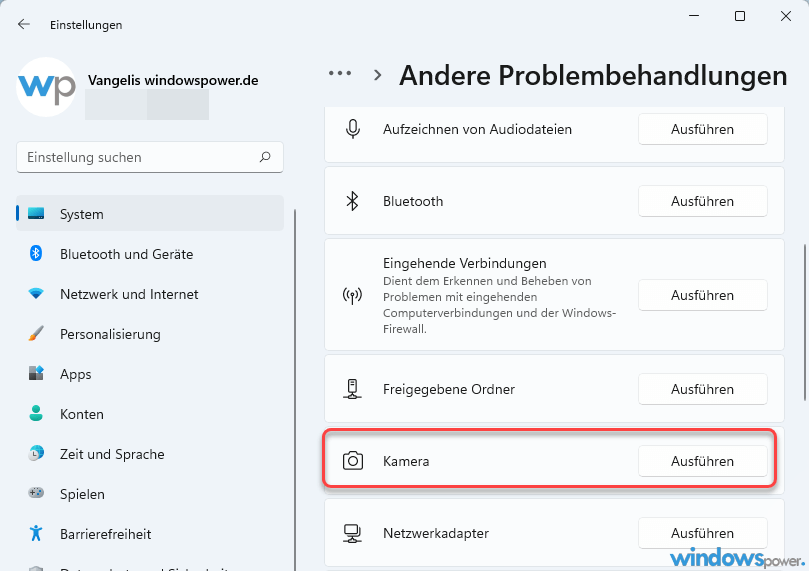
Windows 11 zurücksetzen
- Zum Glück bietet Windows 11 die Option, das Betriebssystem zurückzusetzen, wobei alle Ihre Dateien nicht passiert. Aber bedenke Sie, dass die installierten Programme entfernt werden.
Starten Sie die Windows 11 Einstellungen mit der Tastenkombination „Windows +i“. Klicken Sie im geöffneten Fenster auf „Wiederherstellung“. Hier finden ihr die Option „Diesen PC zurücksetzen“ wo Sie auf „PC zurücksetzen“
- Nun erscheint eine Meldung mit den zwei Optionen.
Eigene Dateien beibehalten
Entfernt Apps und Einstellungen, behält persönliche Dateien jedoch bei.
Alles entfernen
Entfernt alle persönlichen Dateien, Apps und Einstellungen.
Wählen Sie die erste Option
Sonstigen Tipps:
- Sogen Sie für genügend Speicherplatz auf der Festplatte für bessere Leistung.
- Überprüfen Sie, ob das Betriebssystem auf die neueste Version zu aktualisieren können.
- Anwendungen nur aus vertrauenswürdigen Quellen installiert. (Hersteller)
- Bauer Sie Leistungsstarken PC Komponenten.
Viren und Malware scannen und entfernen
Scannen und bereinigen Sie Viren und Malware von Ihrem PC mit einem Antivirenprogramm. Sie können auch den Windows Defender benutzne.
Starten Sie die Einstellungen. Am besten mit der Tastenkombination Windows + I
Klicken Sie nacheinander auf Datenschutz & Sicherheit > Viren- & Bedrohungsschutz > Windows Sicherheit.
klicken Sie jetzt auf „Viren- und Bedrohungsschutz“ und wählen Sie „Schnellsuche„
Fazit
Mit den oben gezeigten Tipps, behebt man einen langsamen Start. wenn Sie alle schritte befolgt haben, prüfen Sie, ob das Problem behoben ist.
| # | Vorschau | Produkt | Bewertung | Preis | |
|---|---|---|---|---|---|
| 1 |
|
Microsoft Windows 11 Home | 1 Gerät | 1 Benutzer | PC... | 116,28 EUR | Bei Amazon kaufen | |
| 2 |
|
Microsoft Windows 11 Pro | 1 Gerät | 1 Benutzer | PC... | 146,88 EUR | Bei Amazon kaufen | |
| 3 |
|
Windows 7 Professional 64 Bit OEM [Alte Version] | 47,60 EUR | Bei Amazon kaufen |








![USB-Laufwerke deaktivieren und aktivieren in Windows 11 [2025] USB Deaktivierung](https://www.windowspower.de/wp-content/uploads/2025/06/usb-deaktivierung-450x231.webp)
