Beschädigte USB-Stick reparieren, ohne Formatierung? ja, das geht. Folgen Sie alles unsere Tipps auf unsere Anleitung.
So reparieren Sie Ihren USB-Stick, ohne ihn zu formatieren
Testen Sie den USB-Sticke auf eine andere Computer
Versuchen Sie, Ihr USB-Stick an einen anderen USB-Port oder auf einen anderen Computer anzuschließen.
Laufwerksbuchstabens ändern
Wenn eine Festplatte oder ein USB-Stick beim Anschließen nicht erkannt wird, ist es ratsam, den Laufwerksbuchstaben zu ändern.
- Klicken Sie mit rechts auf das Windows Symbol oder alternative Windows Taste + X
- Systemsteuerung
- Verwaltung
- Computerverwaltung
- Datenträgerverwaltung
Hier nun die gewünschte Festplatte mit rechts anklicken, und den gewünschten Laufwerksbuchstaben vergeben.
Beschädigte USB-Stick reparieren – Fehlerüberprüfung mit Windows 11
Windows 11 liefert eine Überprüfung Tool, wo Sie können einfach und schnell die Externe Festplatte oder USB-Stick prüfen.
- Öffnen Sie den Windows Explorer am einfachsten, wenn Sie die Tastenkombination Windows + E drücken.
- Klicken Sie links auf links zur Kategorie „Dieser PC“. Es werden alle angeschlossenen Laufwerke aufgelistet.
- Klicke Sie mit der rechten Maustaste auf die Festplatte, die Sie überprüfen möchten und wählen Sie „Eigenschaften“ aus.
- Im geöffneten Fenster klicken Sie oben auf „Tools“
- In die Mitte ungefähr bei Fehlerüberprüfung klicken Sie auf den Button „Prüfen“.
- Klicken Sie jetzt auf „Laufwerk scannen“.
Sie können das Laufwerk während der Überprüfung weiterhin verwenden. Falls Fehler gefunden werden, können Sie entscheiden, ob diese behoben werden sollen.
Die Überprüfung startet und Windows scannt die Festplatte nach Fehler. Wird ein Fehler gefunden, versucht Windows automatisch ihn zu reparieren.
Je nach Größe der Festplatte kann die Suche etwas dauern.
Beschädigte USB-Stick reparieren mit Chkdsk-Befehl
Fehlerhaften Dateien können auch der Grund sein, dass die Festplatte nicht richtig arbeitet. Hier ist dann nötig, einen Reparaturvorgang durchzuführen.
Starten Sie die Windows-Eingabeaufforderung mit der Tastenkombination „Windows + R“
Im geöffneten Kleinen festem geben Sie chkdsk D: /f /r /x ein.
Achten Sie bitte das der Buchstabe „D“ der Laufwerkbuchstaben der externen Festplatte sein muss, die überprüft werden soll.
USB-Laufwerk durch Problembehandlung reparieren
Öffnen Sie die Windows Einstellungen. Am schnellsten, wenn Sie die Tastenkombination Windows + I Tippen
Klicken Sie auf Problembehandlung und weiter auf „Andere Problembehandlungen“- Wählen Sie hier „Kamera“ aus und folgen Sie die Anweisungen.
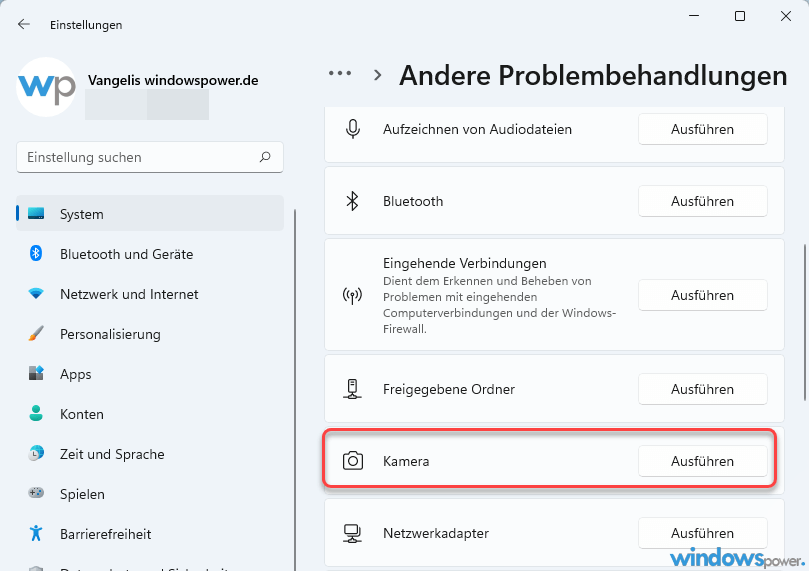
| # | Vorschau | Produkt | Bewertung | Preis | |
|---|---|---|---|---|---|
| 1 |
|
Microsoft Windows 11 Home | 1 Gerät | 1 Benutzer | PC... | 116,28 EUR | Bei Amazon kaufen | |
| 2 |
|
Microsoft Windows 11 Pro | 1 Gerät | 1 Benutzer | PC... | 146,88 EUR | Bei Amazon kaufen | |
| 3 |
|
Windows 7 Professional 64 Bit OEM [Alte Version] | 47,60 EUR | Bei Amazon kaufen |

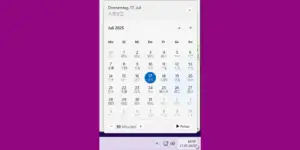





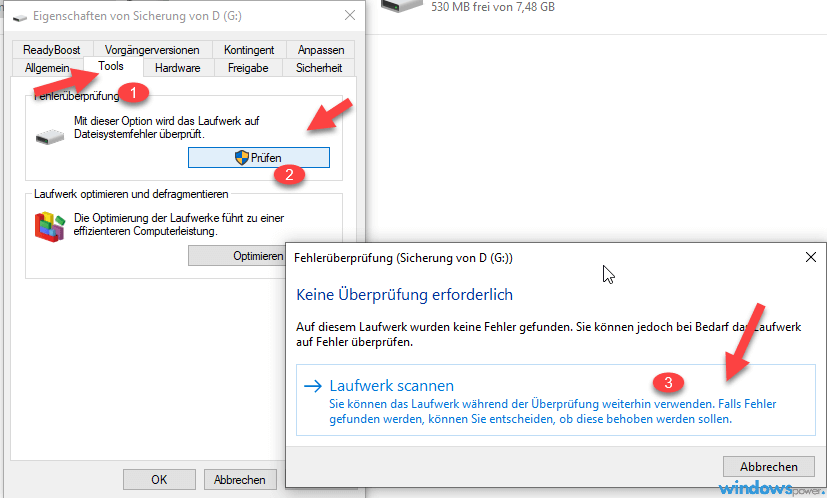
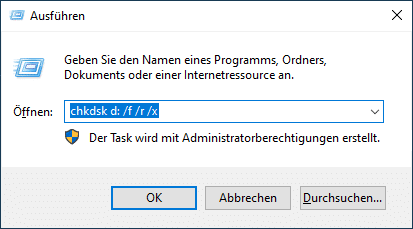
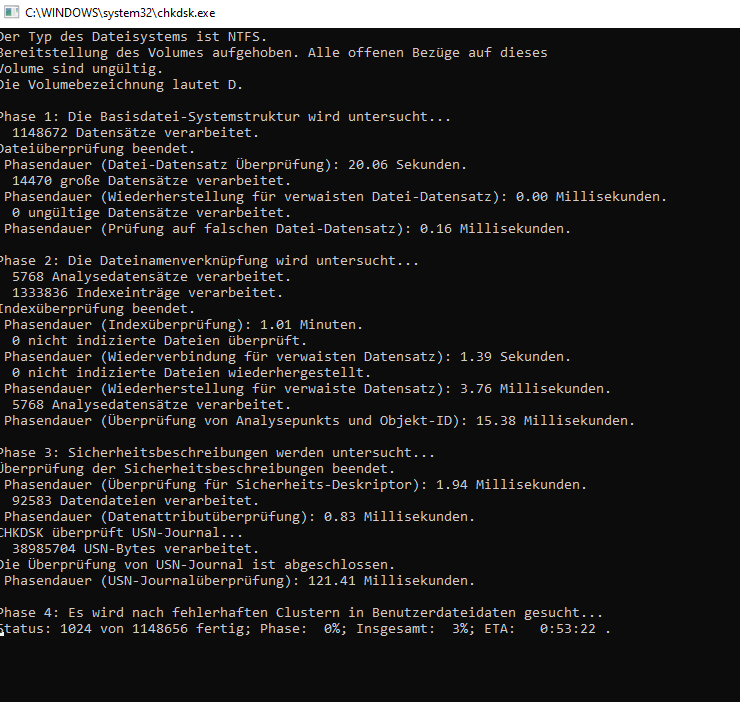
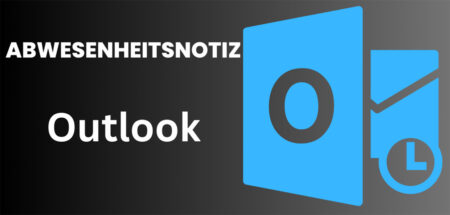
![Chrome hohe RAM-Auslastung reduzieren: 12 Lösungen 2025 [FUNKTIONIERT] google chrome](https://www.windowspower.de/wp-content/uploads/2022/05/google-chrome-450x156.jpg)
