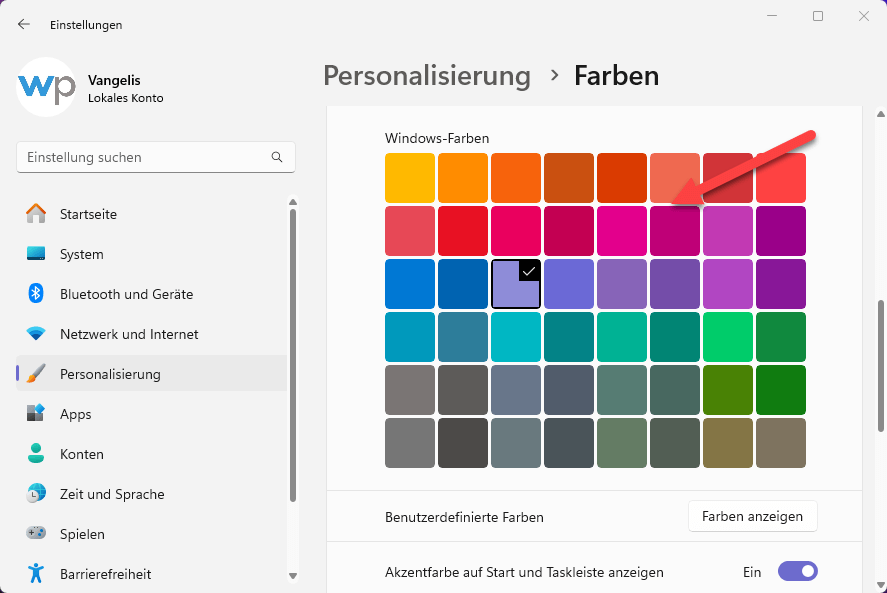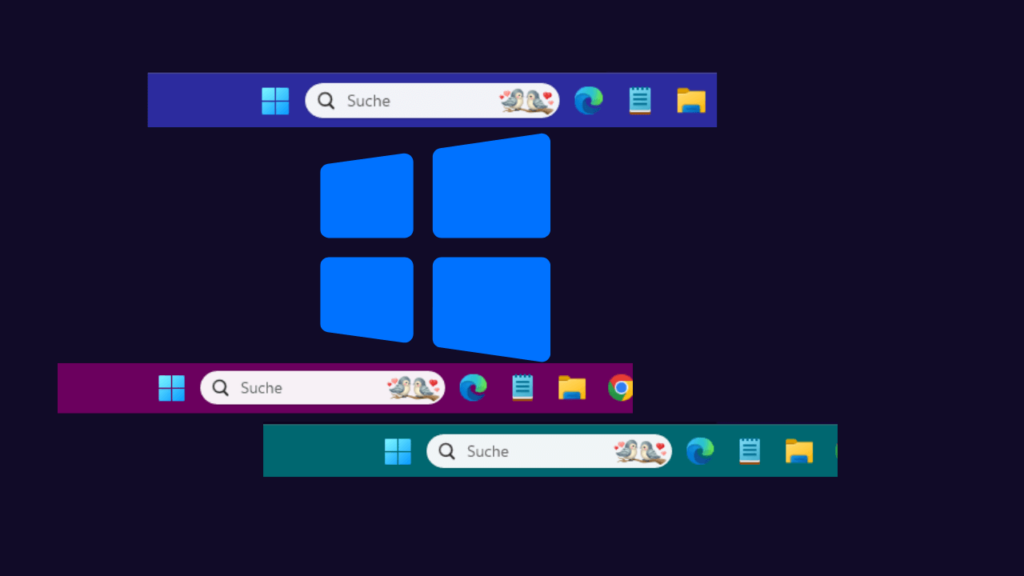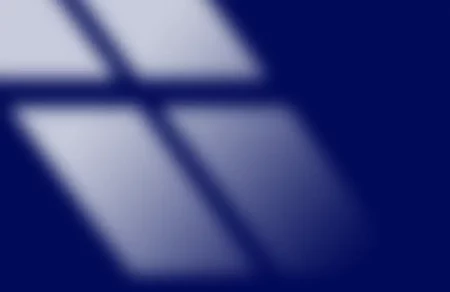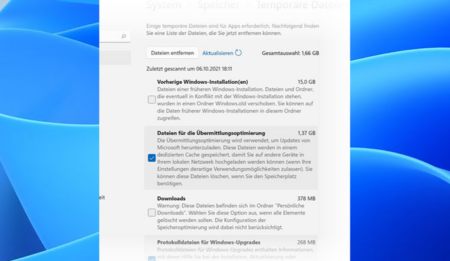Unter Windows 11 kann man die Taskleiste Farbe ändern. Leider im ersten Punkt möglich, nur im dunklen Modus. Mit einer kleinen Einstellung ist es nun möglich, auch im hellen Modus die Taskleiste Farbe zu ändern. Wie das geht, zeigen wir auf diese Anleitung.
Die Taskleiste in Windows 11
Die Taskleiste ist ein zentrales Element des Windows 11 Betriebssystems. Sie befindet sich standardmäßig am unteren Rand des Bildschirms und bietet schnellen Zugriff auf verschiedene Funktionen und Anwendungen, wie z. B. das Öffnen und Wechseln zwischen Programmen, das Anzeigen der Uhrzeit und das Verwalten von Benachrichtigungen.
Mit Windows 11 hat sich das Design und die Funktionalität der Taskleiste im Vergleich zu früheren Versionen des Betriebssystems leicht verändert.
Es gibt auch neue Möglichkeiten, die Farbe und Transparenz der Taskleiste anzupassen, um sie an die persönlichen Vorlieben anzupassen.
Taskleiste Farbe ändern in Windows 11 auch im hellen Modus
Um die Taskleistenfarbe über die Einstellungen in Windows 11 zu ändern, machen Sie Folgendes:
- Öffnen Sie die Einstellungen, indem Sie auf das Startmenü klicken und dann auf das Einstellungen-Symbol.
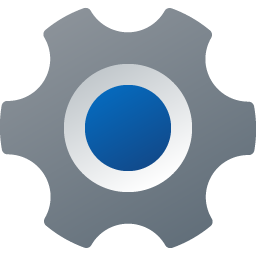
- Klicken Sie links auf „Personalisierung“ und wählen Sie dann „Farben“ aus.
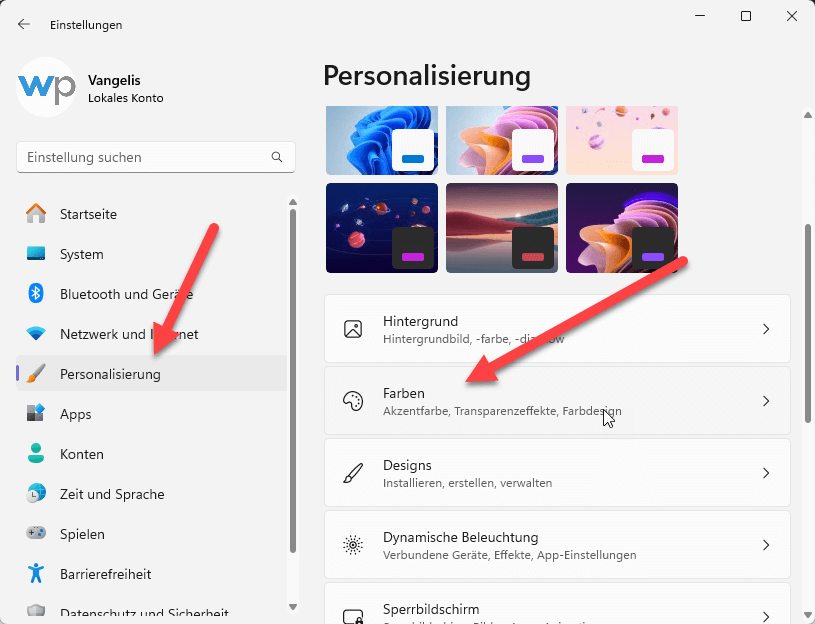
- Unter „Modus auswählen“ klicken Sie auf das Dropdown-Menü und wählen Sie „Benutzerdefiniert“ aus.
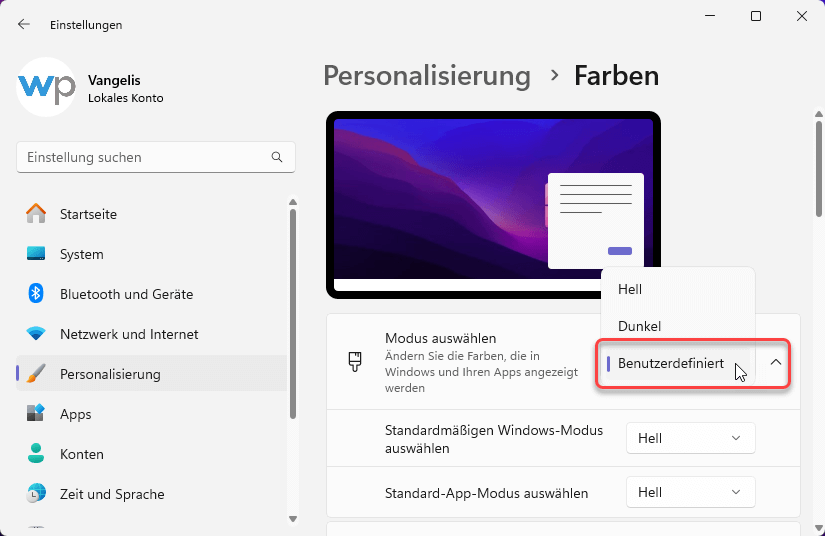
- wählen Sie jetzt unter „Standardmäßigen Windows-Modus auswählen“ Dunkel aus.
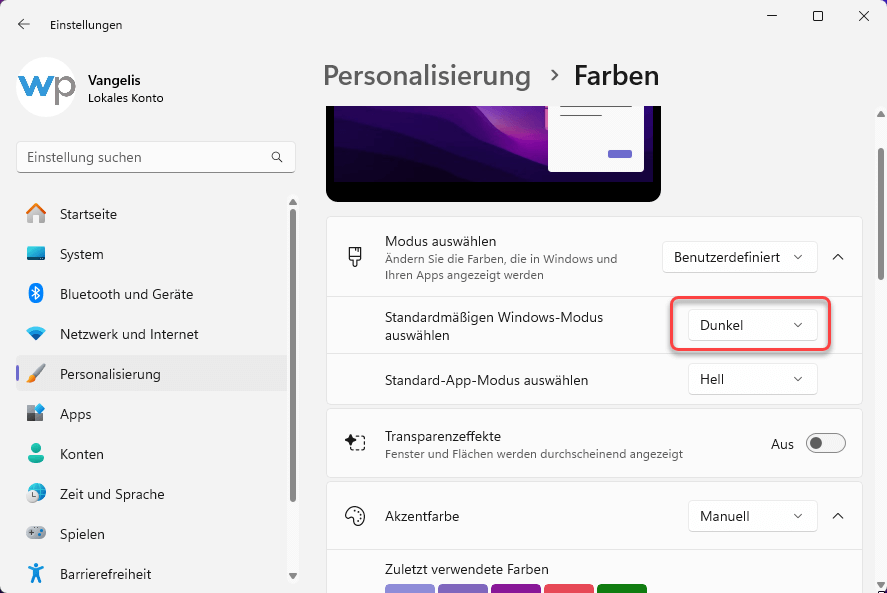
- Scrollen Sie nach unten und aktivieren Sie die Option „Akzentfarbe auf Start und Taskleiste anzeigen“.
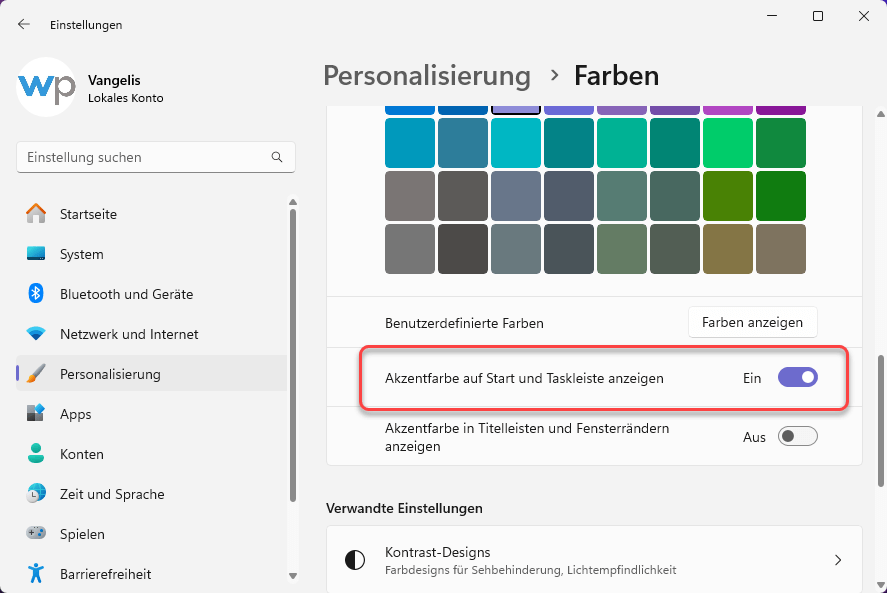
- Unter „Windows-Farben“ wählen Sie die gewünschte Farbe. Sie sieht, dass die Taskleiste auch im hellen Modus sie verfärbt.