Sie haben eine SSD-Festplatte unter dem Windows 11 eingebaut und die ist zu langsam? Wir stellen hier einige Tippst zur Verfügung, dass die Festplatte wieder flott wird.
- Leistungsstarke NVMe SSD der 4. PCI Express-Generation für High-End-Gaming an der Konsole - Playstation 5 kompatibel – und am PC sowie für...

- Leistungsstarke NVMe SSD der 4. PCI Express-Generation für High-End-Gaming an der Konsole - Playstation 5 kompatibel – und am PC sowie für...
SSD-Geschwindigkeit überprüfen
- Am einfachsten, Sie laden ein kostenlosen Toll wie z.B. CrystalDiskMark um die Lese- und Schreibgeschwindigkeit zu überprüfen
- Starten Sie CrystalDiskMark und wählen Sie SSD-Festplatte aus und starten Sie den Test. Dabei werden Datenzugriffe und Schreibbefehle simulier und so die genaue Geschwindigkeit ermitteln.
- Sobald das Ergebnis angezeigt wird, können unter Reas (MB/s) und Write die genau Wert sehen.
- Sollte dieser Wert erheblich kleiner sein als der Wert der Hersteller der Festplatte sein, sollten Sie was dagegen machen.
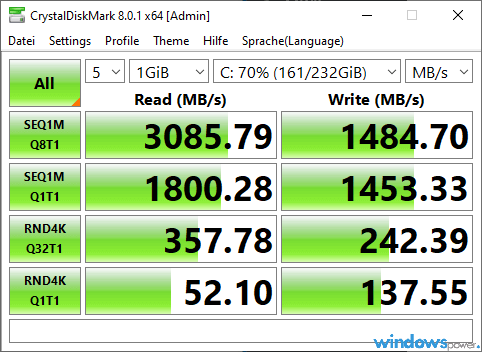
Aktualisieren Sie die Treiber der SSD
Wenn Sie ein SSD haben, ist es wichtig, dass die Treiber auf dem neuesten Stand sind
Starten Sie den „Geräte-Manager„.
- Suchen Sie Ihr SSD-Laufwerk unter „Laufwerk“ und doppelklicken Sie darauf.
- Klicken Sie dann auf die Registerkarte „Treiber“ und dann auf „Treiber aktualisieren“.
- Leistungsstarke NVMe SSD der 4. PCI Express-Generation für High-End-Gaming an der Konsole - Playstation 5 kompatibel – und am PC sowie für...
SSDs optimieren: AHCI aktivieren
- Drücken Sie die Tastenkombination [Windows + R].
Geben Sie „regedit“ in das Suchfeld ein und bestätigen Sie mit Enter. - Navigieren Sie zu „HKLM-System“ > „CurrentControlSet“ > „Services“ > „Storahci“.
- Klicken Sie rechts doppelt auf „ErrorControl“ und geben Sie unter „Wert“ eine „0“ ein
- Klicken Sie jetzt doppelt auf „Start“ und geben sie unter „Wert“ „0“ ein.
- Starten Sie Ihren PC neu.
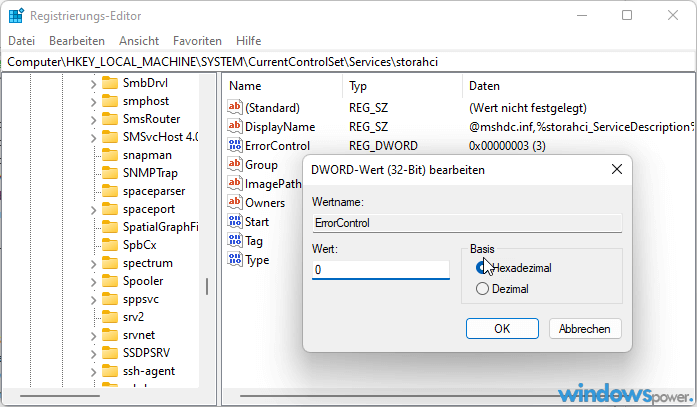
- Gehen Sie jetzt in BIOS und aktivieren Sie di „AHCI“ (Je nach Mainboard-Hersteller ist die Funktion unterschiedlich.
- Verlassen Sie das BIOS und booten Sie den Rechner neu.
Sobald AHCI aktiviert ist, führt Windows beim Booten automatisch den TRIM-Befehl aus, um Ihre SSD in Topform zu halten.
SSDs schneller machen: Überprüfen Sie den TRIM-Befehl
- Geben Sie unten links in der Suchleiste cmd ein und wählen bei Eingabeaufforderung Sie „Als Administrator ausführen“
- Geben Sie fsutil behavior query DisableDeleteNotify ein und drücken Sie die Eingabetaste.
- Wenn Sie 0 erhalten, schließen Sie die das Eingabeaufforderung Fenster. z.B.
NTFS DisableDeleteNotify = 0 (TRIM-Vorgänge dürfen an Speichergeräte gesendet werden)
ReFS DisableDeleteNotify = 0 (TRIM-Vorgänge dürfen an Speichergeräte gesendet werden) - Wenn Sie eine 1 erhalten, geben Sie bitte fsutil behavior set DisableDeleteNotify 0 ein und drücken Sie dann die Enter Taste..

Windows Search deaktivieren
Die Windows-Suche kann deaktiviert werden, um die SSD- und Festplattenleistung zu verbessern.
- Drücken Sie Win + R-Tasten
- Geben Sie ein services.msc ein und klicken Sie auf OK
- Suchen Sie nun nach „Windows Search“ und doppelklicken Sie darauf
- Wählen Sie neben dem Eintrag „Starttyp“ die Option „deaktiviert“ aus
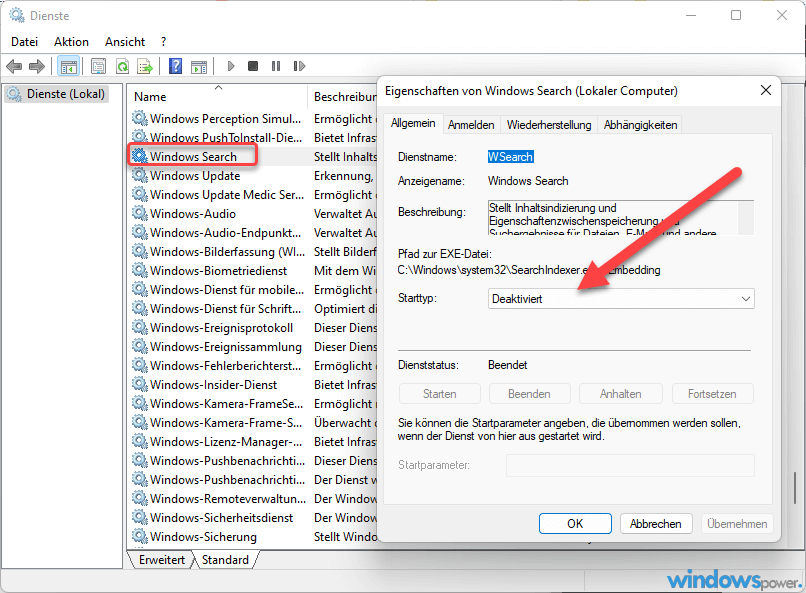
- Leistungsstarke NVMe SSD der 4. PCI Express-Generation für High-End-Gaming an der Konsole - Playstation 5 kompatibel – und am PC sowie für...
Fazit
Für einen schnellen Computer ist, das Zusammenspiele von RAM und M.2 notwendig. Die zwei Komponenten bringen erheblich Performance und machen den PC schneller.
| # | Vorschau | Produkt | Bewertung | Preis | |
|---|---|---|---|---|---|
| 1 |
|
Microsoft Windows 11 Pro | 1 Gerät | 1 Benutzer | PC... | 146,96 EUR | Bei Amazon kaufen | |
| 2 |
|
Microsoft Windows 11 Home | 1 Gerät | 1 Benutzer | PC... | 119,22 EUR | Bei Amazon kaufen | |
| 3 |
|
Windows | 1,29 EUR | Bei Amazon kaufen |


![USB-Laufwerke deaktivieren und aktivieren in Windows 11 [2025] USB Deaktivierung](https://www.windowspower.de/wp-content/uploads/2025/06/usb-deaktivierung-300x154.webp)




![Chrome hohe RAM-Auslastung reduzieren: 12 Lösungen 2025 [FUNKTIONIERT] google chrome](https://www.windowspower.de/wp-content/uploads/2022/05/google-chrome-450x156.jpg)

