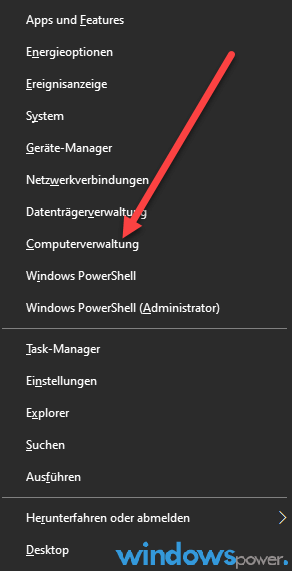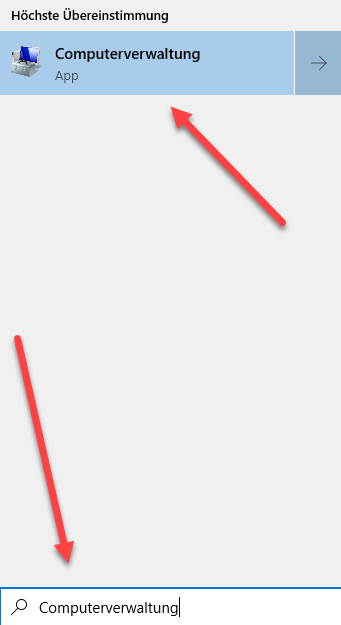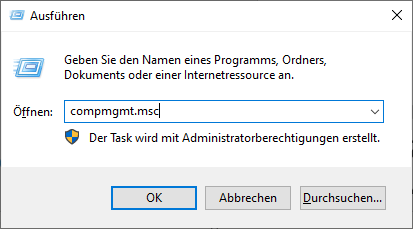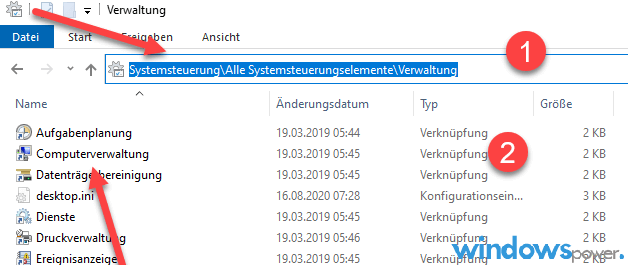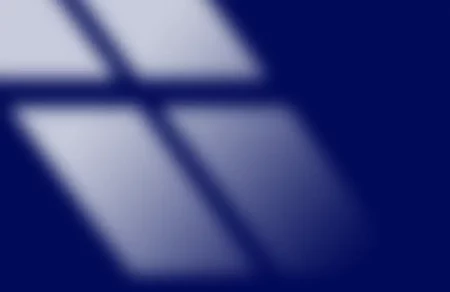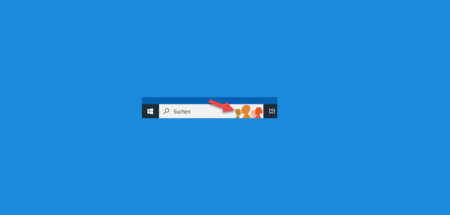Sie möchten gerne die Computerverwaltung bei Ihrem Windows 10 Computer öffnen? Wir haben in der Vergangenheit alle Möglichkeiten vorgestellt, wie Sie die Systemsteuerung oder die Einstellungen von Windows 10 starten können. Nun möchten wir Euch auch alle Möglichkeiten zeigen, wie Sie die Computerverwaltung aufrufen könnt.
Was ist die Computerverwaltung?
Die Computerverwaltung gibt es seit mehreren Versionen unter Windows. Es stehen folgende Funktionen zu Verfügung:
- System
- Aufgabenplanung
- Ereignisanzeige
- Freigegebene Ordner
- Lokale Benutzer und Gruppen
- Leistung
- Geräte-Manager
- Datenspeicher
- Datenträgerverwaltung
- Dienste und Anwendungen
- Dienste
- WMI-Steuerung
Viele fragen sich, welche Aufgaben kann man unter der Computerverwaltung erledigen. Dort werden viele Windows Systemprogramme mit folgenden Funktionen:
LISTE
- Löschen eines lokalen Benutzerkontos
- Andern von Berechtigungen und Löschen von autorisierten Benutzern Öffnen des Geräte-Managers
- Verwenden von Datenträgern in einem anderen Computer Beenden der Freigabe eines Ordners oder Laufwerks
- Zurücksetzen des Kennworts für ein lokales Benutzerkonto Schließen einer geöffneten Datei
- Autorisieren von WMI-Benutzem und Festlegen von Berechtigungen
- Andern der WMI-Skripteinstellungen
- Freigeben eines Ordners oder Laufwerks
- Zuweisen eines Anmeldeskripts zu einem lokalen Benutzerkonto
- Erstellen einer lokalen Gruppe
- Festlegen von Berechtigungen für freigegebene Ordner
- Einschränken der Benutzeranzahl für einen freigegebenen Ordner
- Hinzufügen eines Mitglieds zu einer lokalen Gruppe
- Konfigurieren der Offlineverfügbarkeit für einen freigegebenen Ordner
- Zuweisen eines Basisordners zu einem lokalen Benutzerkonto
- Umbenennen eines lokalen Benutzerkontos
- Trennen eines Benutzers
- Löschen einer lokalen Gruppe
- Identifizieren von Mitgliedern einer lokalen Gruppe
- Deaktivieren oder Aktivieren eines lokalen Benutzerkontos
- Erstellen eines lokalen Benutzerkontos
- Problembehandlung bei lokalen Benutzern und Gruppen
- Lokale Benutzer und Gruppen (Übersicht)
Wie kann ich die Computerverwaltung unter Windows 10 starten?
Wir zeigen Euch hier einige Möglichkeiten wie Sie die Computerverwaltung auf Ihrem Windows-10-PC öffnen könnt.
Ein der Einfachste und schnell Möglichkeit, die Computerverwaltung aufzurufen, geht es mit der Tastenkombination „Windows + X“. In die geöffnete Liste klicken Sie auf „Computerverwaltung“.
Computerverwaltung über das Startmenü öffnen
Noch ein einfacher Weg ist es, wenn Sie Computerverwaltung in Startmenü bei der Suchleiste eingeben. Sofort wird das Ergebnis angezeigt. Klicken Sie darauf und schon startet die Windows 10 Computerverwaltung, so wie bei folgender Abbildung.
Computerverwaltung per Ausführen aufrufen
Eine weitere Möglichkeit, die Windows Computer-Verwaltung zu starten, geht über den Ausführen-Dialog. Dazu drücken Sie die Tastenkombination Windows + R. Auf das darauf geöffneten kleinen Fenster, geben Sie den Befehl compmgmt.msc ein. Klicken Sie auf OK.
Öffnen der Computerverwaltung (Computer-Management) über die Systemsteuerung
Über die Systemsteuerung ist es auch möglich Computerverwaltung zu starten. Dazu machen Sie Folgendes:
1. Starten Sie die Systemsteuerung
2. Klicken Sie auf Verwaltung
3 . Wählen Sie hier Computerverwaltung aus
Computerverwaltung über den Windows Explorer öffnen
Es gibt noch die Möglichkeit die Computerverwaltung über den Windows Explorer zu öffnen.
- Starten Sie den Windows Explorer
2. Geben Sie oben an der Adresse Leiste folgendes ein: Systemsteuerung\Alle Systemsteuerungselemente\Verwaltung
Windows Computerverwaltung über MSCONFIG starten
Mit den Windows Tool MSCONFIG ist es auch möglich, die Windows-Computerverwaltung zu starten.
Dazu drücken Sie die Tastenkombination Windows + R. Auf das darauf geöffneten kleinen Fenster, geben Sie den Befehl msconfig ein. Klicken Sie auf OK.
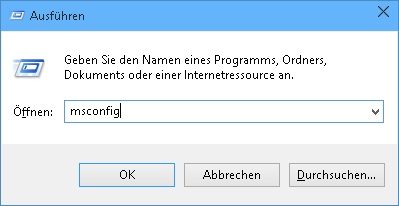
Im geöffneten Fenster klicken Sie oben auf den Reiter Tools
Klicken Sie dort auf Computerverwaltung Zeigt Systemeinstellungen und -komponenten an und konfiguriert sie und weiter auf Starten.
| # | Vorschau | Produkt | Bewertung | Preis | |
|---|---|---|---|---|---|
| 1 |
|
Microsoft Windows 11 Home | 1 Gerät | 1 Benutzer | PC... | 116,28 EUR | Bei Amazon kaufen | |
| 2 |
|
Microsoft Windows 11 Pro | 1 Gerät | 1 Benutzer | PC... | 146,88 EUR | Bei Amazon kaufen | |
| 3 |
|
Windows 7 Professional 64 Bit OEM [Alte Version] | 47,60 EUR | Bei Amazon kaufen |