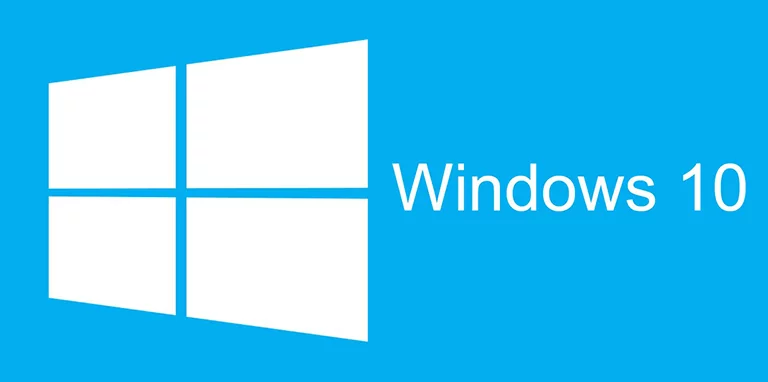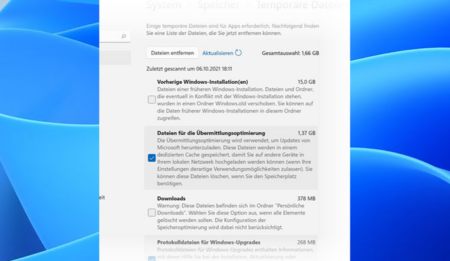Wenn man im Windows Explorer oben das Menüband aktiviert hat, und dann in die linke Leiste etwas im PC suchen möchte, erscheint sofort nach Eingabe des ersten Buchstaben eine automatische Autovervollständigung bzw. ein Vorschlag nach was man evtl. suchen möchte.
Hier im Beispiel habe ich mal den Buchstaben G eingegeben. Als Vorschlag bekam ich dann die Datei GeForce.Ink

Autovervollständigung
Das ist zwar eine durchaus praktische und sinnvolle Funktion, trotzdem möchte der eine oder andere Nutzer diese Vorschläge nicht haben.
Leider hat Microsoft keine Möglichkeit eingefügt, diese automatische Vorschlagsfunktion/Autovervollständigung in seinen Einstellungen bzw. Optionen einfach deaktivieren zu können.
Wer nun gerne diese Autovervollständigung deaktivieren möchte, der muss dazu nur eine kleine Änderung in der Registry vornehmen, und einen neuen zusätzlichen Eintrag erstellen.
Und so wird das dann unter Windows 10 mit dem neuen Eintrag in der Registry gemacht.
Als erstes ruft man mit der Tastenkombination Windows + R das Ausführenfenster auf.
In dieses Popup trägt man dann diesen Text ein:
regedit
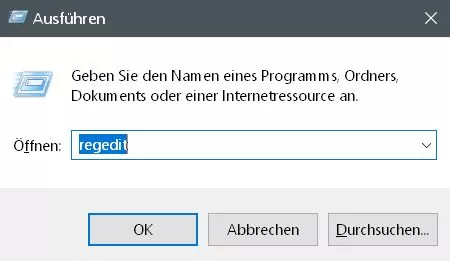
Und klickt dann auf OK, und bestätigt auch die dann vorhandene Warnmeldung der Benutzerkontensteuerung, diesmal aber mit Ja.

Dann öffnet sich diese Seite:

Dann sucht man auf der linken Seite unter Computer nach dem Eintrag:
HKEY_CURRENT_USER\Software\Microsoft\Windows\CurrentVersion\Explorer\AutoComplete
(Dazu am besten den Namen des Eintrages kopieren und oben in die Leiste wieder einfügen)

Dann mit der Taste Enter bestätigen und man erreicht sofort den gesuchten Eintrag.
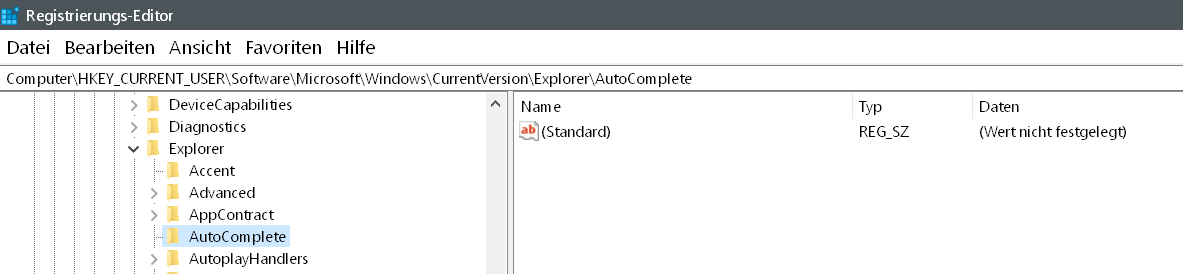
Sollte der Eintrag AutoComplete noch nicht vorhanden sein, dann muss man ihn erst zusätzlich erstellen.
Dazu macht man auf den Eintrag Explorer einen Rechtsklick und erstellt über den Eintrag Neu einen neuen Schlüssel mit dem Namen:
AutoComplete
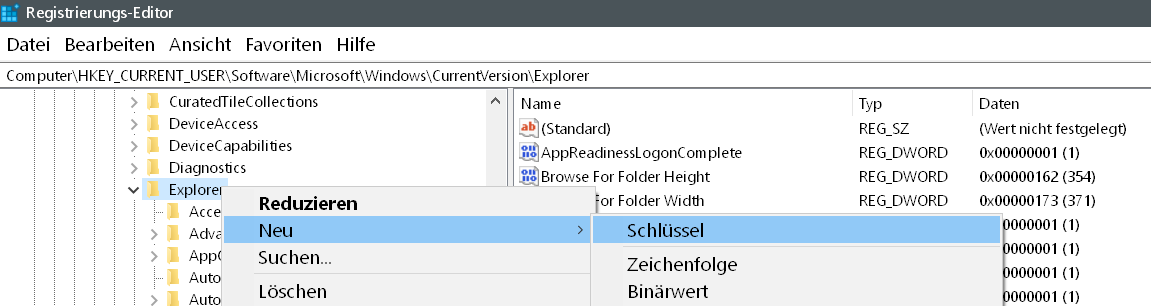
Nun im rechten Teil des Fensters einen Rechtsklick machen, und dann über Neu eine neue Zeichenfolge erstellen.

Dieser neuen Zeichenfolge gibt man dann den Namen:
AutoSuggest
(Dazu am besten den Namen des Eintrages wieder kopieren und ihn dann wieder in das Namensfeld einfügen)

Dann einen Doppelklick auf den Eintrag AutoSuggest machen und als Wert folgendes eintragen:
no

Und nun noch die Änderung zum Übernehmen mit OK bestätigen.
Hinweis:
no bedeutet: Die Autovervollständigung im Windows Explorer ist deaktiviert
yes bedeutet: Die Autovervollständigung im Windows Explorer ist aktiviert
Nachdem nun alles eingetragen wurde kann man die Registry wieder schließen.
Die Änderung für den neuen Eintrag in die Registry wird sofort und ohne Neustart vom PC übernommen.
Autovervollständigung
Ab sofort werden keine Vorschläge nach Eingabe des ersten Buchstabens mehr gemacht.

Möchte man das aber später doch mal wieder ändern, dann muss man den selbst erstellten Wert no für AutoSuggest einfach wieder auf yes setzen. Dazu einen Doppelklick auf den Wert machen und yes eintragen, und die dann erscheinende Nachfrage noch mit OK bestätigen.
Oder einfach den Eintrag AutoSuggest anklicken und per Rechtsklick über Löschen nach Bestätigung der Warnmeldung wieder entfernen.
Auch danach muss der PC nicht neu gestartet werden zu Übernahme der Änderung.
Hier noch mal ein pers. Tipp von mir.
Änderungen in der Registry sollten immer mit allergrößter Vorsicht gemacht werden, denn es könnten bei Löschung wichtiger Einträge auch irreparable Schäden am PC bzw. der vorhandenen Software entstehen.
Am besten sichert man vorher einmal komplett die gesammte Registry, und speichert sich diese Sicherungs .reg Datei dann an einem sicheren Ort auf seinen PC für den Notfall.
Dazu klickt man in der Registry einfach oben links auf den Button Datei, und dann auf Exportieren,

und vergibt dann einen aussagefähigen Namen für diese .reg Datei, ein Beispiel wäre: Sicherungs.reg, damit man später noch weiß wozu diese Sicherung mal war.
Keine Produkte gefunden.