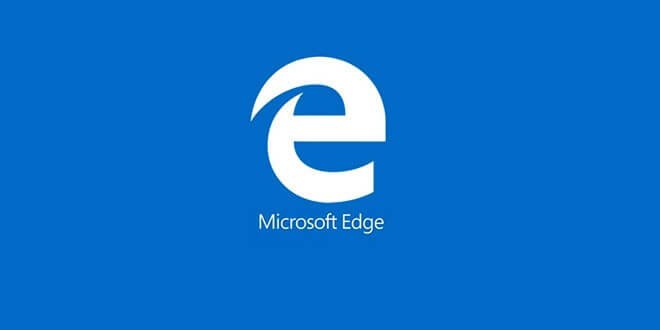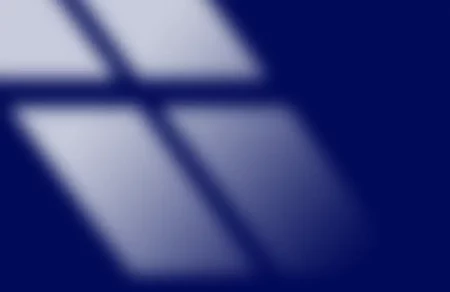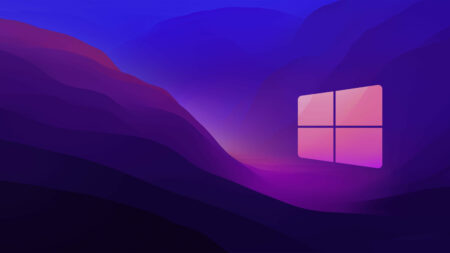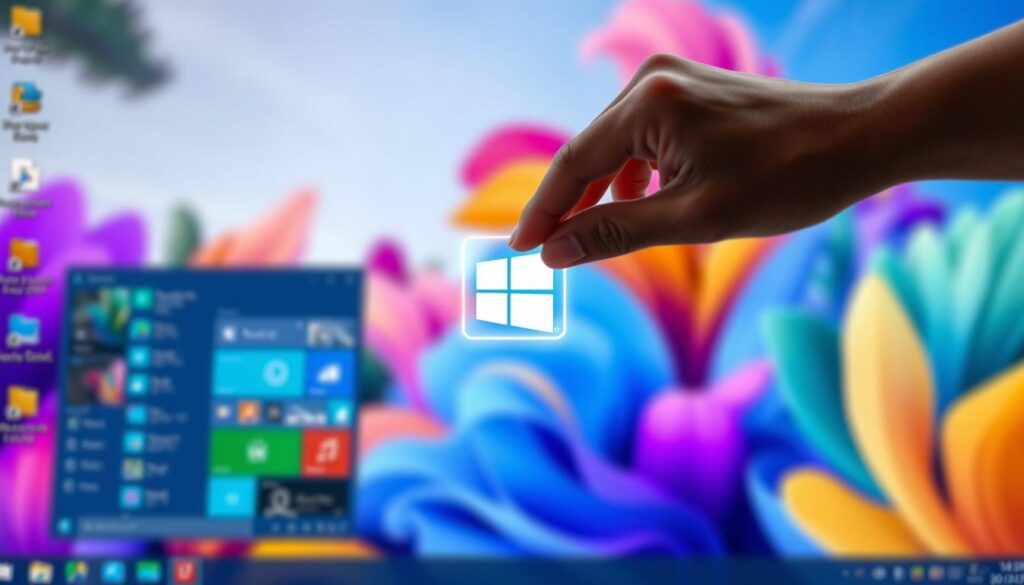Für den Edge Browser eine Desktopverknüpfung zu erstellen ist nicht so ohne weiteres möglich.
Im Gegensatz zu dem Internet Explorer zum Beispiel, gibt es nämlich den Eintrag Desktop (Verknüpfung erstellen) dafür nicht im Kontextmenü. Der Grund dafür ist, der Edge Browser ist eine App.
So sieht das zum Beispiel mit dem Internet Explorer aus:
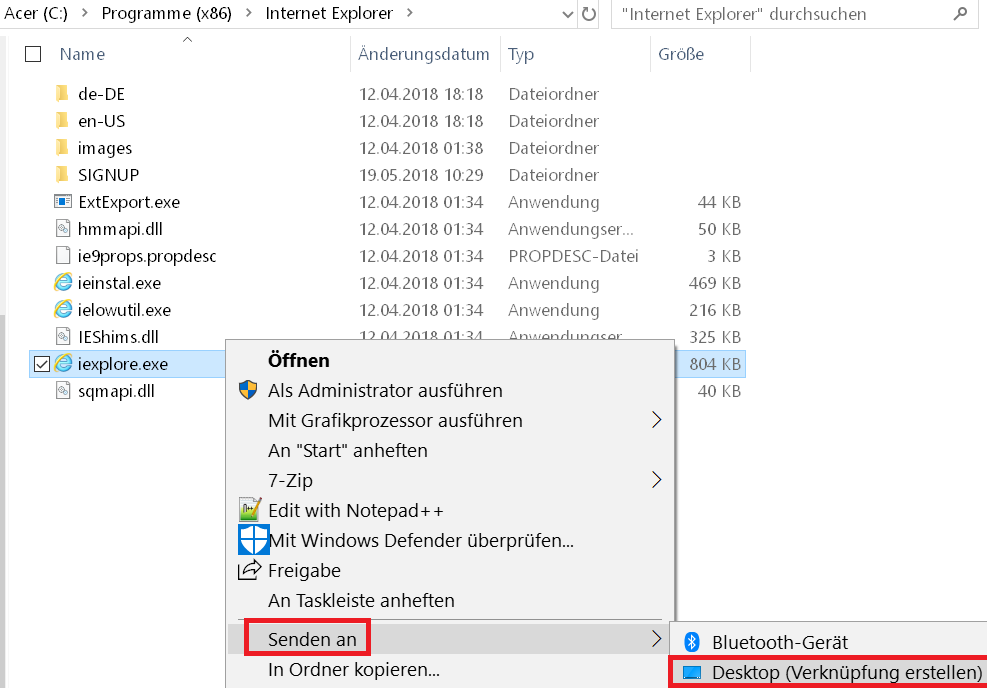
Hier möchte ich mal beschreiben wie man trotzdem so eine Verknüpfung auf dem Desktop erstellen kann.
Edge Browser eine Desktopverknüpfung
Die erste Möglichkeit dazu wäre:
Man öffnet über den Windows Button unten links in der Taskleiste das Schnellstartmenü, und sucht dann nach dem Eintrag: Microsoft Edge

Dann markiert man mit der linken Maustaste den Eintrag und hält ihn fest, und zieht ihn einfach auf den Desktop.
Die zweite Möglichkeit wäre:
Man öffnet den Windows Explorer zum Beispiel mit der Tastenkombination Win + E. Dann trägt man oben diesen Suchtext ein:
shell:appsfolder
(Evtl. muss die Suchleiste auch erst aktiviert werden durch Klick auf den Pfeil v oben rechts im Explorer)
So sieht das dann mit dem Eintrag aus:

Dann mit der Taste Enter bestätigen, und man befindet sich im Ordner mit allen Programmen bzw. Apps.
Hier scrollt mal dann im rechten Fenster soweit nach unten bis man den Eintrag Microsoft Edge gefunden hat.
Dann einen Rechtklick darauf machen…Verknüpfung erstellen.

Dann erscheint ein Hinweis dass man diese Verknüpfung nur auf dem Desktop erstellen kann. Diesen Hinweis dann noch bestätigen, und die Verknüpfung wird auf dem Desktop erstellt.
Dann gibt es noch eine weitere Möglichkeit diese Verknüpfung zu erstellen. In diesem Fall hat man sogar die Möglichkeit den Edge Browser mit einer beliebigen Startseite zu öffnen. Diese zusätzliche Startseite hat nichts mit der festgelegten Startseite direkt im Edge Browser zu tun.
Um diese Art der Verknüpfung zu erstellen macht man folgendes.
Rechtklick auf dem Desktop…Verknüpfung erstellen.
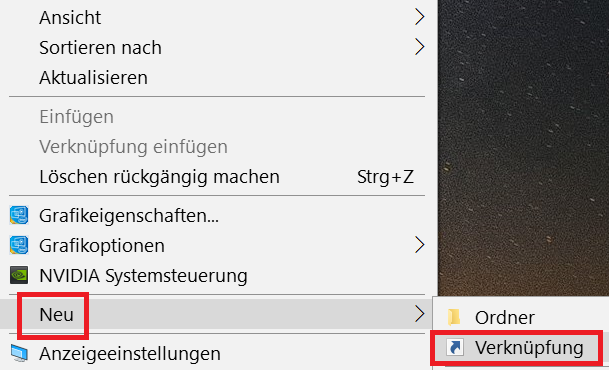
Im ersten Fenster welches sich dann öffnet, muss man dann diesen Pfad für den Edge Browser und die gewünschte Webseite eintragen.
In meinem Beispiel soll sich gleich die Webseite windowspower öffnen.
C:\Windows\explorer.exe microsoft-edge:https://www.windowspower.de/
So sieht das dann aus:
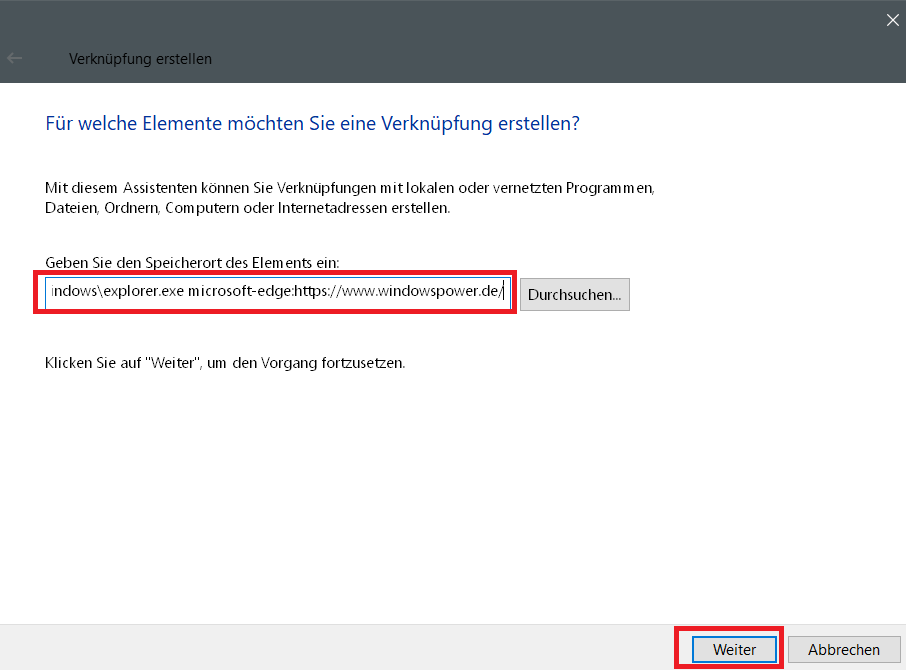
Dann unten rechts auf Weiter klicken und im nächsten Fenster noch einen passenden Namen vergeben.
Ich habe mal Windowspower gewählt.
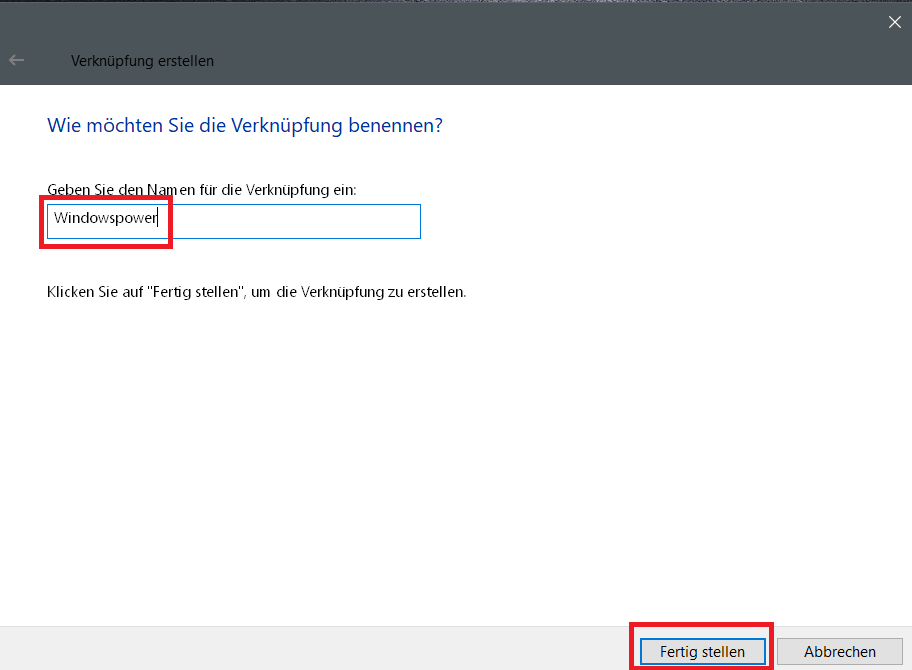
Und so sieht das dann mit der Verknüpfung auf dem Desktop aus:
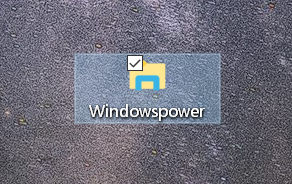
Nun muss man dieser Verknüpfung noch ein passendes Icon vergeben.
Edge Browser eine Desktopverknüpfung
Ich habe dazu mal das Icon vom Edge Browser ausgewählt, man kann aber auch jedes andere Icon dafür nehmen.
(Wichtig dabei, ein eigenes Icon muss die Dateiendung .ico haben und eine Größe von 16 x 16)
Um das nun zu ändern klickt man mit der rechten Maustaste auf die Verknüpfung..Eigenschaften..

und wählt unten aus: Anderes Symbol

In dem sich dann öffnenden Popup trägt man oben folgendes ein:
%windir%\SystemApps\Microsoft.MicrosoftEdge_8wekyb3d8bbwe\MicrosoftEdge.exe
(Dazu am besten den Namen des Eintrages kopieren und in das Feld dafür wieder einfügen)

Und dann ganz wichtig…nur die Enter Taste drücken, und nicht auf OK. Dann öffnet sich dieses Popup.
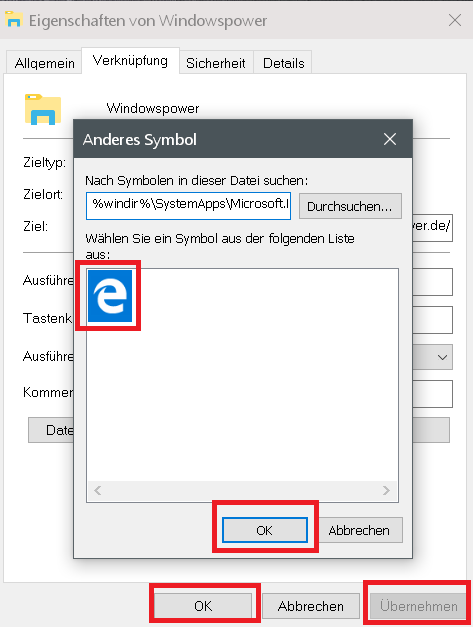
Nun das Icon doppelt anklicken und dadurch auswählen…dann unten auf OK klicken..Übernehmen..und nochmals auf OK klicken zum Bestätigen der Änderung vom Icon.
Und so sieht das dann mit dem Icon vom Edge Browser aus:
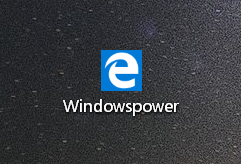
Das war es dann auch schon. Nun hat man auf dem Desktop, und nicht nur in der Taskleiste, eine zusätzliche Verknüpfung vom Edge Browser.
Wobei man mit der zuletzt erstellten Verknüpfung sogar eine beliebige Webseiten starten kann.
- QC 3.0 Schnellladegerät + 18 W PD: Eingang: Micro-USB (5V-2.1A, 9V-2A), Typ C (5V-2.1A, 9V-2A, 12V-1.5A), Ausgang: USB A (5V-3A, 9V-2A, 12V-1.5A), USB C...
| # | Vorschau | Produkt | Bewertung | Preis | |
|---|---|---|---|---|---|
| 1 |
|
Microsoft Windows 11 Pro | 1 Gerät | 1 Benutzer | PC... | 146,96 EUR | Bei Amazon kaufen | |
| 2 |
|
Microsoft Windows 11 Home | 1 Gerät | 1 Benutzer | PC... | 119,22 EUR | Bei Amazon kaufen | |
| 3 |
|
Windows | 1,29 EUR | Bei Amazon kaufen |


![USB-Laufwerke deaktivieren und aktivieren in Windows 11 [2025] USB Deaktivierung](https://www.windowspower.de/wp-content/uploads/2025/06/usb-deaktivierung-300x154.webp)