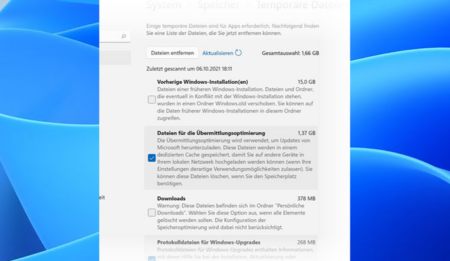Windows-Geräte verfügen in der Regel über Papierkörbe, in denen gelöschte Dateien standardmäßig vorübergehend gespeichert werden. Viele Menschen neigen dazu, den Papierkorb sofort nach dem Löschen von Dateien zu leeren, um mehr Platz zu schaffen.
Was aber, wenn Sie Ihre Meinung ändern und einige der Dateien wiederherstellen möchten? In diesem Artikel erklären wir, warum Sie gelöschte Fotos aus dem Papierkorb trotzdem wiederherstellen können, und zeigen Ihnen, wie Sie die Datenwiederherstellung für den PC auf sichere Weise durchführen können.
Ist die Wiederherstellung des Papierkorbs möglich?
Wenn Sie sich fragen, ob Sie den Papierkorb wiederherstellen können, lautet die Antwort: Ja. Sie benötigen jedoch ein paar Tricks, um die Wiederherstellung von Dateien aus dem Papierkorb erfolgreich durchzuführen.
Wie bereits erwähnt, ist der Papierkorb ein temporärer Speicherplatz für Dateien, die von Ihrem Computer gelöscht wurden. Anstatt die Dateien vollständig zu löschen, werden sie zunächst in den Papierkorb verschoben, wo sie zeitweilig gespeichert werden.
Wenn Sie die Dateien in Windows 11 und älter schließlich aus dem Papierkorb löschen, wird der Speicherplatz vom System als „verfügbar“ gekennzeichnet. Andere Anwendungen können den Bereich daher als zusätzlichen Datenspeicher nutzen. Die Originaldateien bleiben jedoch erhalten, sodass Sie aus dem Papierkorb gelöschte Dateien auch nach dem Leeren des Papierkorbs wiederherstellen können.
Wie man Fotos aus dem Papierkorb wiederhergestellt, bevor er geleert wird
Wenn Sie die Fotos erst vor ein paar Tagen gelöscht und den Papierkorb bisher nicht gelernt haben, können Sie die Fotos in drei einfachen Schritten wiederherstellen.
Schritt 1: Tippen Sie doppelt auf das Papierkorbsymbol auf dem Desktop.
Schritt 2: Wählen Sie die Fotos, die Sie wiederherstellen möchten, indem Sie sie im Papierkorb markieren.
Schritt 3: Klicken Sie mit der rechten Maustaste auf die ausgewählten Fotos und tippen Sie auf „Wiederherstellen“, um die Bilder an ihren ursprünglichen Speicherort zurückzusenden. 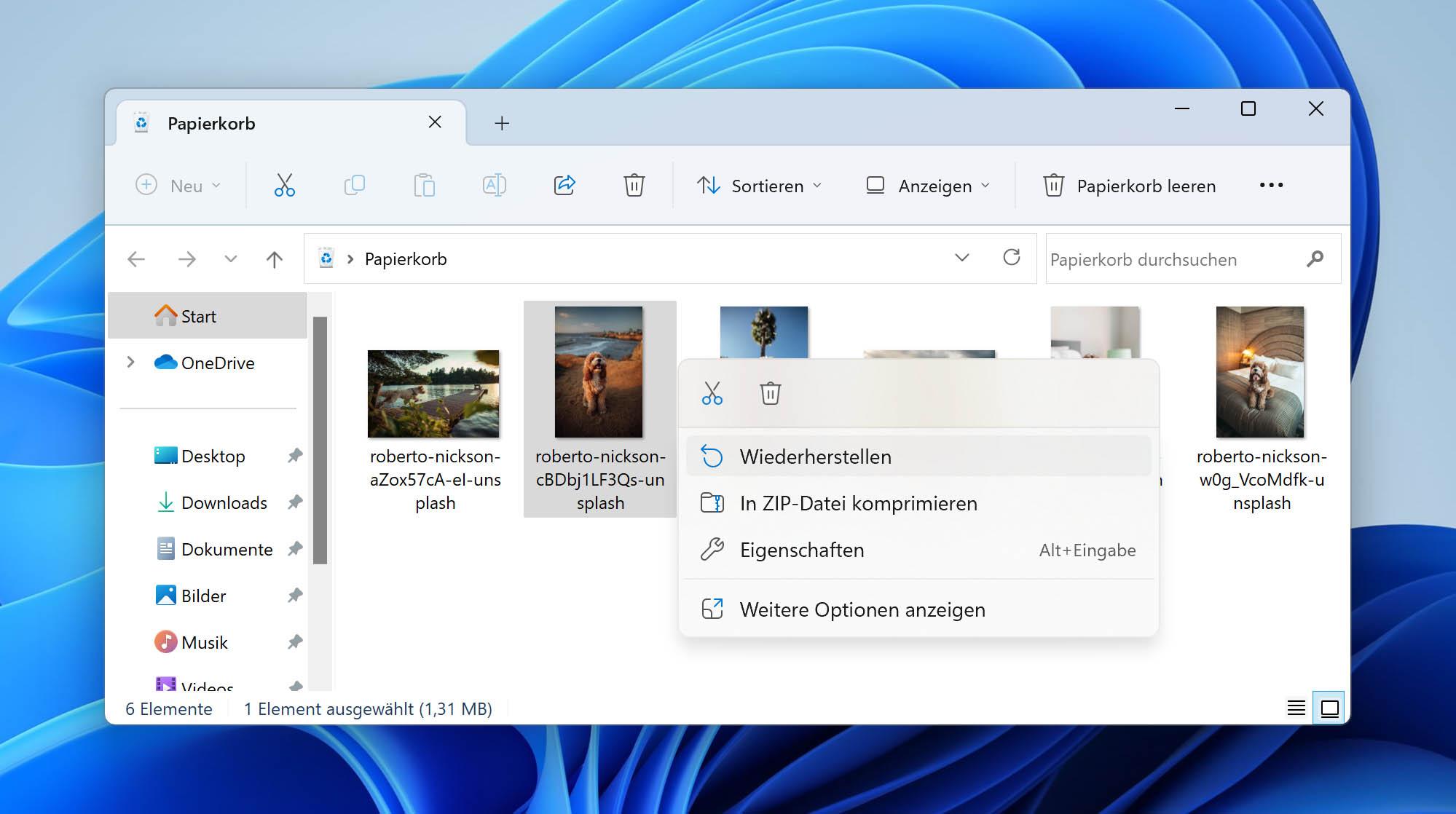
Das war sehr einfach, und Sie können es mehrmals wiederholen, wenn Sie versehentlich Fotos oder einfach Ihre Meinung über die Bilder, die Sie von Ihrem Computersystem gelöscht haben, ändern. Was aber, wenn Sie versehentlich die Tasten „Umschalt + Löschen“ gedrückt und die Fotos dauerhaft gelöscht oder den Papierkorb bereits geleert haben? In diesem Fall ist der Vorgang anders.
Wiederherstellen von Fotos aus dem Papierkorb nach dem Leeren
Wenn die Fotos mit der Tastenkombination „Umschalt + Löschen“ gelöscht oder der Papierkorb geleert wurde, können Sie wie folgt vorgehen, um eine schnelle Wiederherstellung des Papierkorbs durchzuführen.
Methode 1: Wiederherstellen von Fotos mit Windows Backup and Restore
Schritt 1: Klicken Sie zum Starten auf die Schaltfläche „Start“ und wählen Sie „Systemsteuerung“ und anschließend „Systemsicherheit“.
Schritt 2: Tippen Sie auf die Schaltfläche „Meine Dateien wiederherstellen“, damit das System Ihre Fotos an Ihrem ursprünglichen Speicherort wiederherstellen kann. 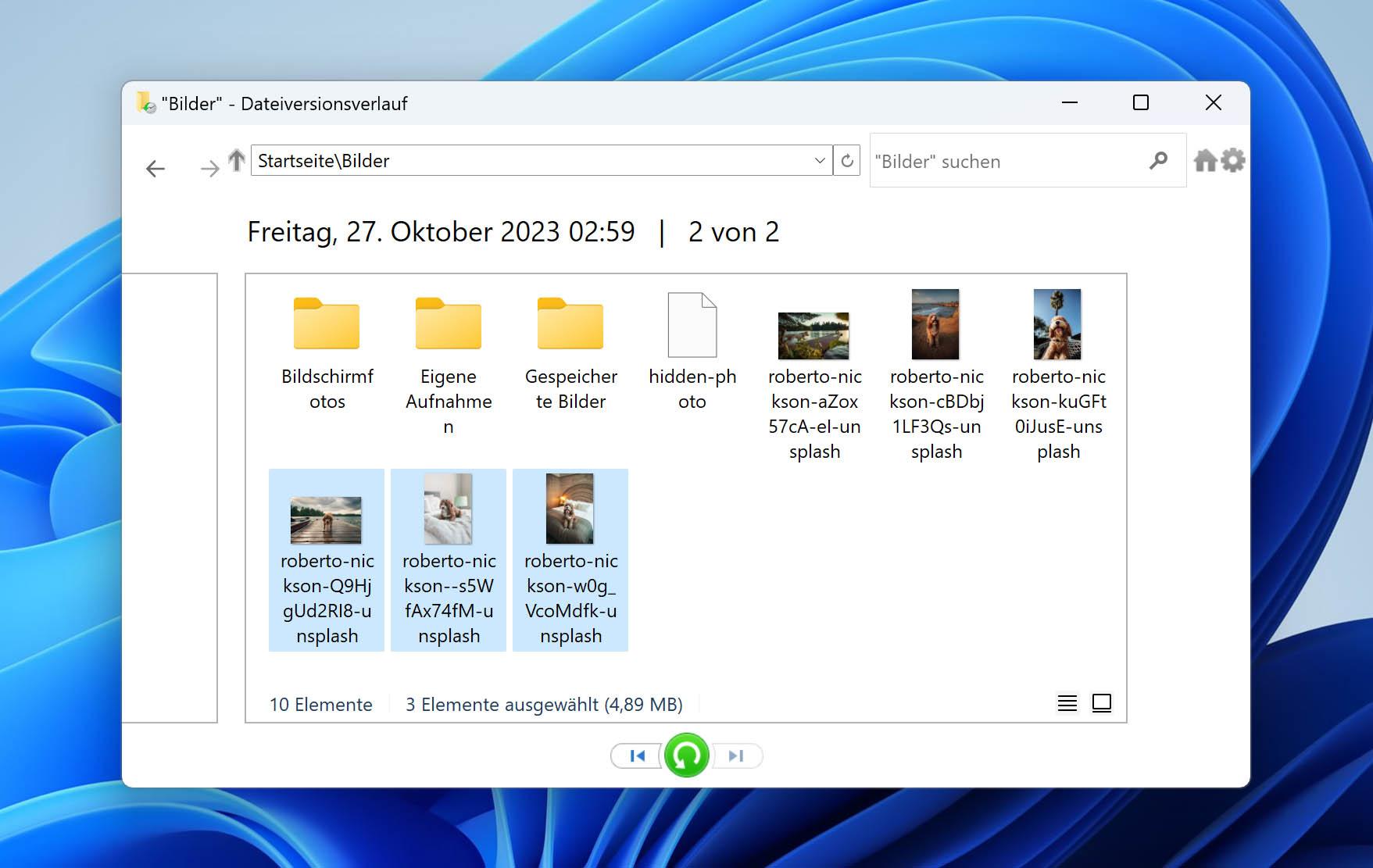
Denken Sie daran, dass dieses Verfahren nur hilft, wenn Sie zuvor eine Systemwiederherstellung auf Ihrem PC eingerichtet haben. Wenn dies nicht der Fall ist, erhalten Sie Ihre Fotos möglicherweise nicht zurück, indem Sie einfach die Schritte ausführen. Die Methode wird Ihnen jedoch helfen, bevor Sie ein zuverlässiges Foto Wiederherstellungssoftware wie die in Methode 3 gezeigt erwerben.
Wir zeigen Ihnen, wie Sie Windows Sicherungen einrichten.
So erstellen Sie Sicherungskopien mit Windows
Schritt 1: Wenn Sie einen Windows 7-Computer verwenden, klicken Sie auf die Start-Taste und dann auf „Systemsteuerung“, gefolgt von „System und Sicherheit“ und „Sicherung und Wiederherstellung“.
Schritt 2: Wenn Sie zum ersten Mal eine Sicherung auf Ihrem Computer einrichten, klicken Sie direkt auf „Sicherung einrichten“ und folgen Sie dann den Anweisungen auf dem Bildschirm.
Alternativ können Sie auch warten, bis die Sicherung erfolgt, oder eine neue Sicherung erstellen, indem Sie „Jetzt sichern“ wählen.
Methode 2: Wiederherstellen von Fotos mit Windows File Recovery
Windows File Recovery ist die andere hochgelobte Methode zur Wiederherstellung von Dateien, die Sie ausprobieren sollten, wenn die vorherigen Methoden nicht ausreichen, um Ihre Fotos wiederherzustellen. Es handelt sich um ein integriertes Programm, das nur für Windows 10 oder höher verfügbar ist.
Das Programm verfügt über vier Modi, aus denen Sie wählen können – Regular, Extensive, Segment, und Signature. Außerdem unterstützt das Dienstprogramm alle Systemdateien. Aber noch wichtiger ist, dass Sie die primäre Befehlszeile „winfr source-drive:destination-drive“ anpassen müssen: [/mode] [/switch]“ für gültige Situationen anzupassen, bevor Sie Ihre Befehlszeilen in das Eingabeaufforderungsfenster eingeben und die gelöschte Fotos mit CMD wiederherstellen.
Schritt 1: Klicken Sie auf „Get“, um Windows File Recovery herunterzuladen und auf Ihrem Computer zu installieren.
Schritt 2: Geben Sie „Windows File Recovery“ in das Suchfeld ein und tippen Sie auf „Als Administrator ausführen“.
Schritt 3: Wählen Sie Ihren bevorzugten Modus, um JPG- und PNG-Fotos aus einem Bilder Ordner auf Laufwerk C auf Laufwerk F wiederherzustellen. 
Schritt 4: Drücken Sie „y“, um fortzufahren und warten Sie, bis der Wiederherstellungsprozess abgeschlossen ist. 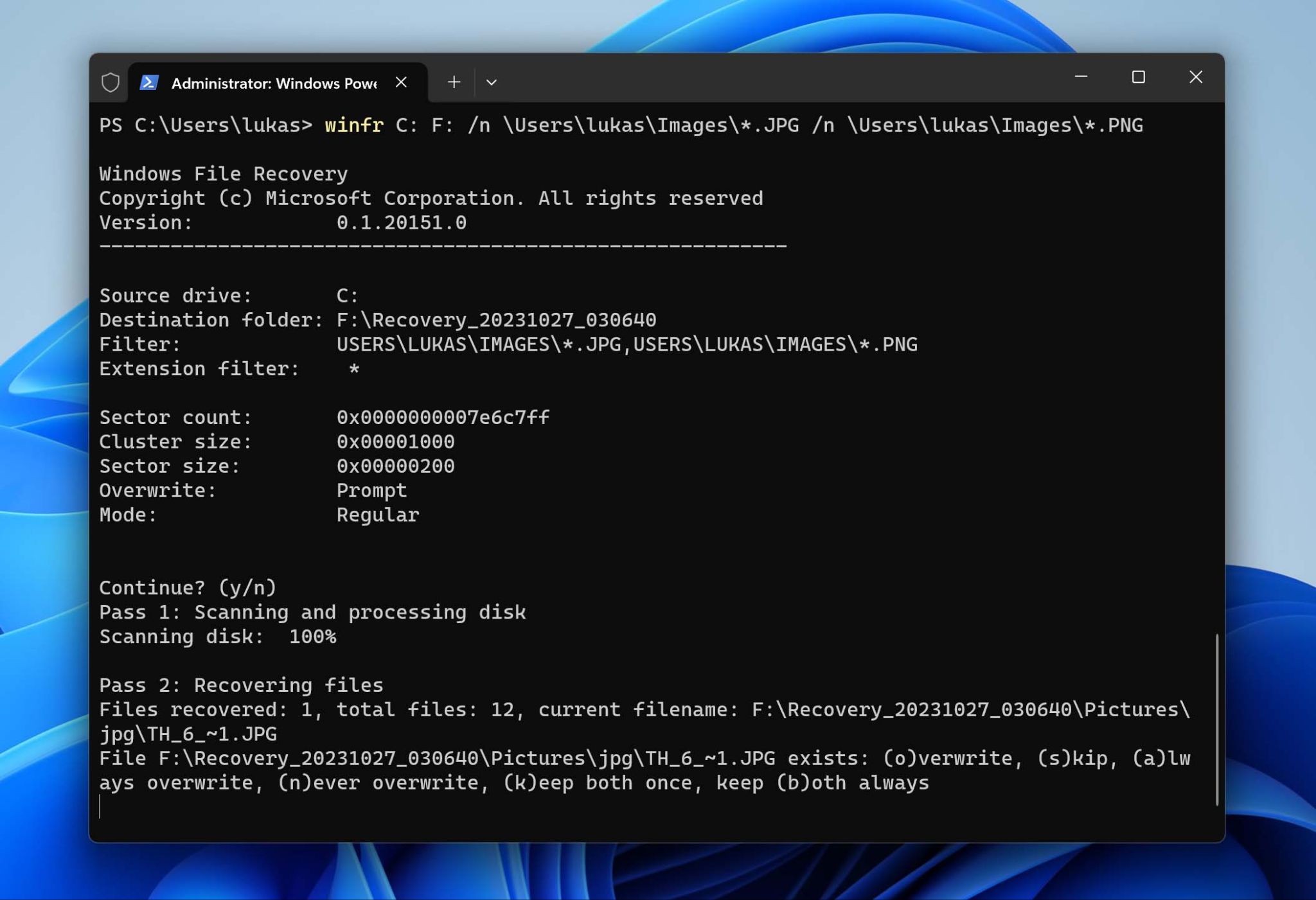
Methode 3: Fotos mit Disk Drill wiederherstellen
Wenn Sie Ihre Fotos mit den oben genannten Methoden immer noch nicht aus dem Papierkorb zurückholen können, versuchen Sie die Disk Drill von CleverFiles.
Hier sind die Schritte:
1. Laden Sie die Disk Drill herunter und installieren Sie es auf Ihrem Windows-PC.
2. Starten Sie den Disk Drill und klicken Sie auf die Schaltfläche „Nach verlorenen Daten suchen“ neben der Festplatte, von der Sie dauerhaft gelöschte Bilder wiederherstellen möchten.
3. Warten Sie, bis der Scanvorgang abgeschlossen ist.
4. Durchsuchen Sie die Fotos, die Disk Drill auf Ihrem lokalen oder externen Laufwerk gefunden hat, sobald der Scanvorgang beendet ist. Klicken Sie auf das Vorschau-Symbol, um sich die Bilder anzusehen, bevor Sie sich für die Wiederherstellung entscheiden.
5. Markieren Sie die Dateien, die Sie wiederherstellen möchten, und klicken Sie anschließend auf die Schaltfläche „Wiederherstellen“.
6. Wählen Sie einen geeigneten Speicherort für die wiederhergestellten Dateien auf einem separaten Speichergerät aus.
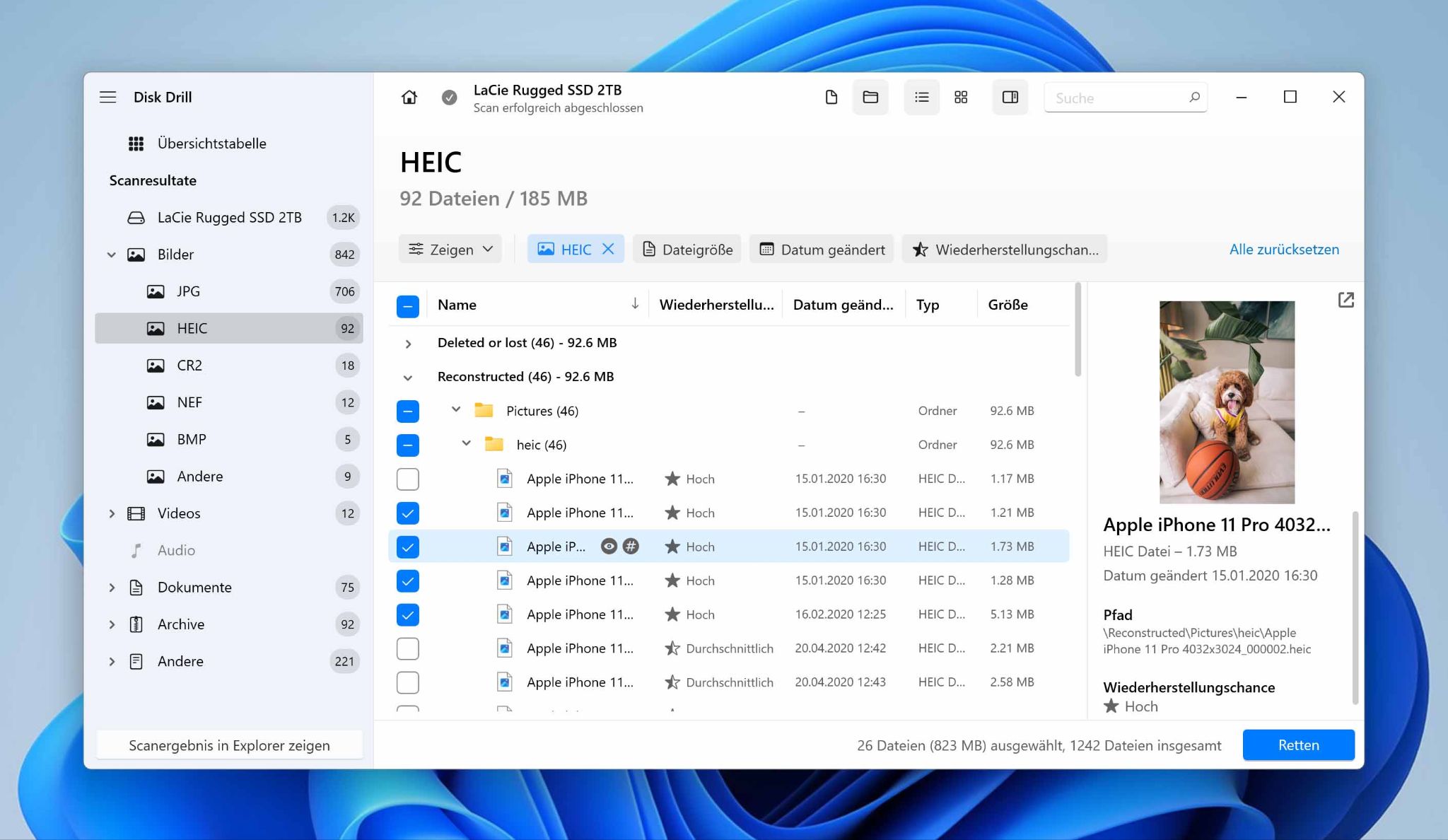
Disk Drill ist eine der besten kostenlosen Foto-Wiederherstellungssoftware und hilft Ihnen, alle Arten von Dateien aus dem Papierkorb wiederherzustellen, auch wenn dieser geleert wurde und Sie sie mit keiner anderen Methode wiederherstellen können.