Windows 11 Ruhezustand aktivieren oder deaktivieren. Wenn Sie den Ruhezustand aktivieren, wird der Computer heruntergefahren, aber alle geöffneten Dateien werden auf Ihrer Festplatte gespeichert.
Windows-11 Ruhezustand aktivieren (Systemsteuerung)
Der Ruhezustand ist ein Prozess, der PCs hilft, Energie und Strom zu sparen. Wenn ein PC in den Ruhezustand geht, speichert er alle Daten aus dem Speicher auf der Festplatte. Diese Daten werden dann in einer Datei namens hiberfil.sys gespeichert.
- Um den Ruhezustand von Windows 11 zu aktivieren, rufen Sie das Startmenü auf und suchen Sie nach „Systemsteuerung“.
- Wenn Sie in der Systemsteuerung sind, gehen Sie zu „Energieoptionen“.
- Klicken Sie auf „Auswählen, was beim Drücken des Netzschalters geschehen soll“.
- Klicken Sie dann auf einige „Einstellungen sind momentan nicht verfügbar“.
- Aktivieren Sie das Kontrollkästchen „Ruhezustand“.
- Dadurch wird der Ruhezustand aktiviert, wenn Sie Ihren Computer herunterfahren.
So aktivieren Sie den Ruhezustand via Eingabeaufforderung (CMD)
Über die Eingabeaufforderung (CMD) können Sie den PC in Ruhezustand versetzen bzw. aktivieren oder deaktivieren.
- Geben Sie unten links in der Suchleiste cmd ein und klicken Sie bei dem Ergebnis auf „Als Administrator Ausführen“
- Geben Sie powercfg.exe /hibernate on ein und drücken Sie die Entertaste.
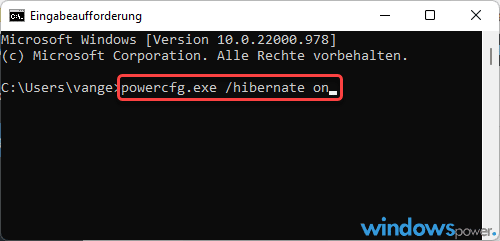
Ruhezustand über die Registry deaktivieren
Um den Ruhezustand zu deaktivieren, kannst du den Registrierungseditor verwenden.
- Öffne den Registrierungseditor, indem du in der Suchleiste von Windows 11 nach ihm suchst.
- Suche den Schlüssel HKEY_LOCAL_MACHINE\SYSTEM\CurrentControlSet\Control\Power.
- Suche den Schlüssel mit dem Namen „HibernateEnabled„. Doppelklicke darauf und ändere den Wert von „1“ auf „0“.
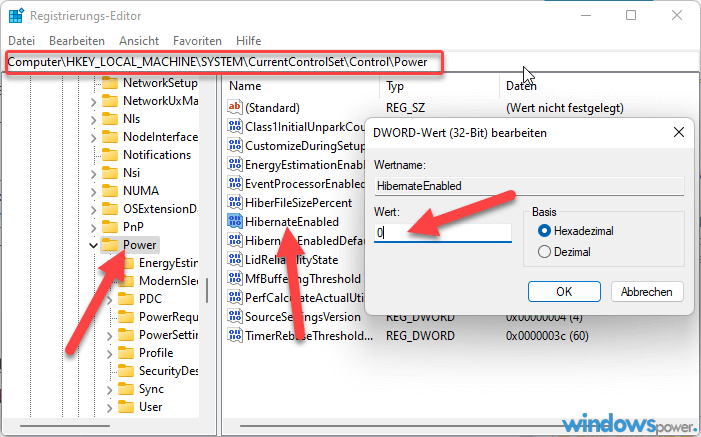
- Schließe den Registrierungseditor und starte deinen Computer neu, damit die Änderungen wirksam werden.
| # | Vorschau | Produkt | Bewertung | Preis | |
|---|---|---|---|---|---|
| 1 |
|
Microsoft Windows 11 Home | 1 Gerät | 1 Benutzer | PC... | 116,28 EUR | Bei Amazon kaufen | |
| 2 |
|
Microsoft Windows 11 Pro | 1 Gerät | 1 Benutzer | PC... | 146,88 EUR | Bei Amazon kaufen | |
| 3 |
|
Windows 7 Professional 64 Bit OEM [Alte Version] | 47,60 EUR | Bei Amazon kaufen |








![USB-Laufwerke deaktivieren und aktivieren in Windows 11 [2025] USB Deaktivierung](https://www.windowspower.de/wp-content/uploads/2025/06/usb-deaktivierung-450x231.webp)
