Kennen Sie die Windows 11 Mail-App? Die Mail-App ist Standard bei der Installation von Windows 11 dabei. Damit ist es möglich ihre E-Mails aufzurufen und verwalten. Auf dieser Einleitung zeigen wir Ihnen wie sie diese App deinstallieren können wir sie nicht brauchen oder neu installieren.
Mail-App unter Windows 11 öffnen?
Das Programm finden Sie unter Apps. Oder geben Sie „Mail“ in der Suchfunktion in der Taskleiste bei Windows 11 ein. Klicken Sie auf dem E-Mail-Client.

Windows 11 Mail-App zurücksetzen
Wenn Sie Probleme mit der Mail-App hast, könne Sie versuchen, auf die Standardeinstellungen zurückzusetzen.
1. Klicken Sie auf in Startmenü auf Start -> Einstellungen -> Apps -> Apps und Features.
2. Suchen Sie nach Mail & Kalender und klicke sie auf die drei Punkte darauf.
3. Klicken Sie auf Erweiterte Optionen.
Zurücksetzen
Wenn diese App nicht korrekt funktioniert, kann versucht werden, sie zu reparieren. Die Daten der App bleiben davon unberührt.
Reparieren
Wenn diese App bisher nicht funktioniert, setzen Sie sie zurück. Die Daten der App werden gelöscht.
Zurücksetzen
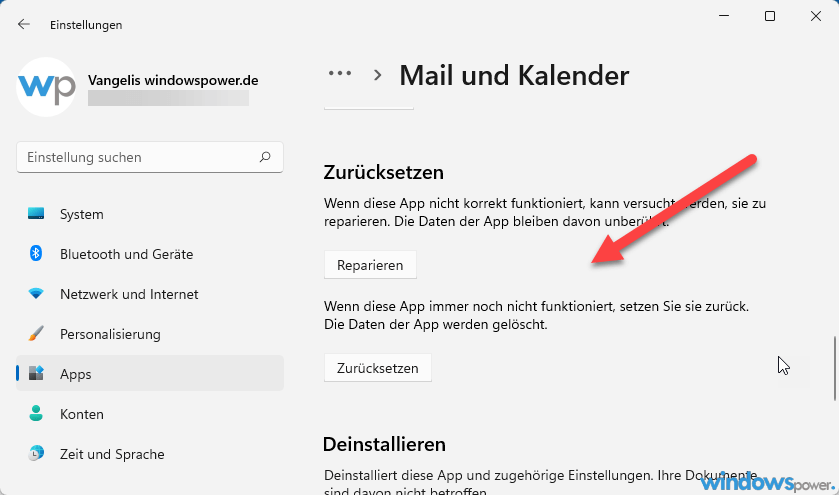
Nachdem Sie die App zurückgesetzt haben, können Sie die App erneut öffnen und die Zugangsdaten Ihres E-Mail-Kontos eingebe und so die E-Mails erneut zu synchronisieren.
So deinstallieren Sie Windows 11 Mail-App schneller vom PC
Wir zeigen Ihnen 2 Methoden, wie Sie die Windows 11 Mail-App auf Ihrem PC zu deinstallieren. Folgen Sie die Anleitung.
Methode 1: Deinstallation über die Einstellungen
Starten Sie die Windows 11 Einstellungen mit der Tastenkombination Windows + i
- Klicken Sie im Fenster ”Einstellungen” im linken Fensterbereich auf Apps und klicken Sie im rechten Fenster Bereich auf die Registerkarte Apps & Features.
- Jetzt scrollen Sie durch die Liste der Apps nach unten und suchen Sie nach der App mit dem Namen Mail und Kalender.
- Klicken Sie auf das Symbol mit den drei vertikalen Punkten, bei Mail and Calendar-App und klicken Sie dann auf die Option deinstallieren.
- Sie erhalten nun eine Bestätigungsnachricht mit der Aufschrift, Diese App und die dazugehörigen Informationen werden deinstalliert. Klicken Sie zur Bestätigung auf Deinstallieren.
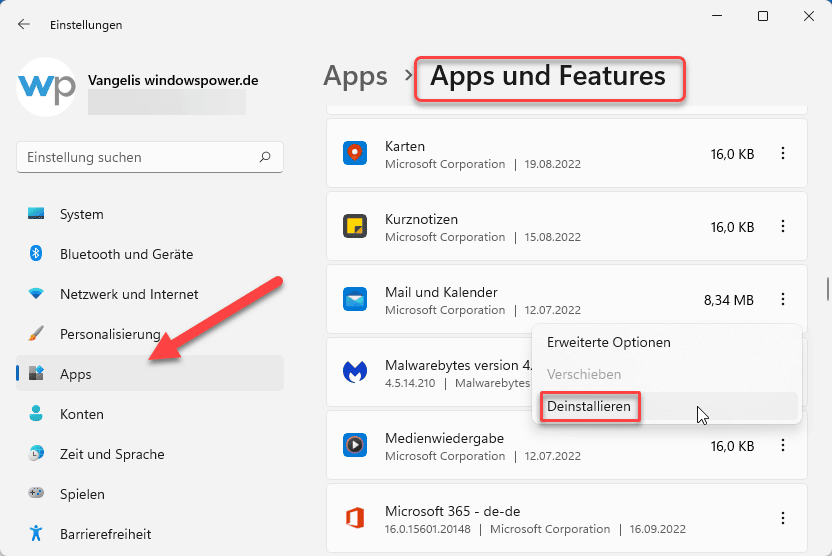
Methode 1: Deinstallation über PowerShell
Starten Sie Windows PowerShell, am besten Sie geben in der Suchleiste PowerShell ein und klicken Sie auf die Option „Als Administrator ausführen„.
Wenn sich das PowerShell-Fenster öffnet, geben Sie folgenden Befehl ein und drucken Sie die Eingabetaste, um die E-Mail-App zu deinstallieren.
get-AppxPackage Microsoft.windowscommunicationsapps | Remove-AppxPackage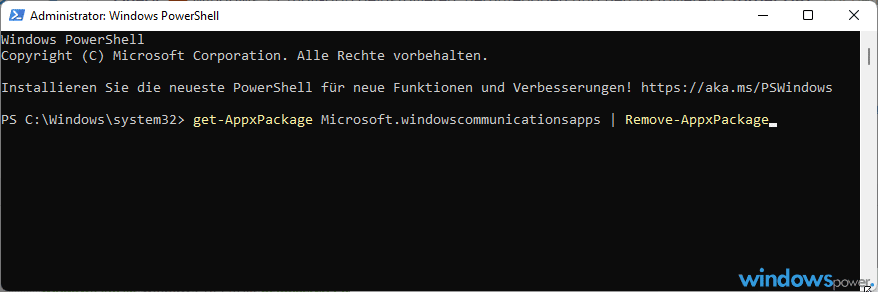
Mail-App für Windows 11 Download und installieren
Das Programm Mail ist auf Windows 10/11 vorinstalliert. Sollte die Mail-App nicht auf dem Windows-PC zu finden ist, können Sie, aus dem Microsoft Store herunterladen und eine Neuinstallation durchführen. So geht’s:
- Öffne den Microsoft Store oder besuche die offizielle Microsoft Store Website.
- Durchsuche Mail und Kalender im Microsoft App Store.
- Klicken Sie auf Installieren,
Sie können jetzt die Mail-App wieder öffnen. Zum Einrichten müssen Sie Ihr E-Mail-Konto (Anmeldeinformationen, Zugangsdaten) eingeben.

Fazit
Das Mail Programm ist bei Windows 11 (Windows 11 Pro, Windows 11 Home) vorinstallierte. Nach der Einrichtung können Sie auf Ihre E-Mail zugreifen.
| # | Vorschau | Produkt | Bewertung | Preis | |
|---|---|---|---|---|---|
| 1 |
|
Microsoft Windows 11 Home | 1 Gerät | 1 Benutzer | PC... | 116,28 EUR | Bei Amazon kaufen | |
| 2 |
|
Microsoft Windows 11 Pro | 1 Gerät | 1 Benutzer | PC... | 146,88 EUR | Bei Amazon kaufen | |
| 3 |
|
Windows 7 Professional 64 Bit OEM [Alte Version] | 47,60 EUR | Bei Amazon kaufen |








![USB-Laufwerke deaktivieren und aktivieren in Windows 11 [2025] USB Deaktivierung](https://www.windowspower.de/wp-content/uploads/2025/06/usb-deaktivierung-450x231.webp)
