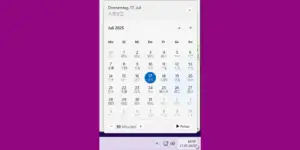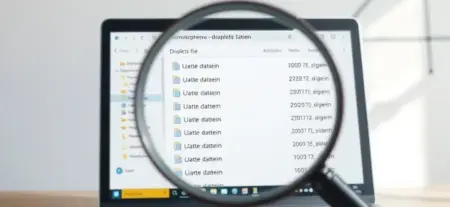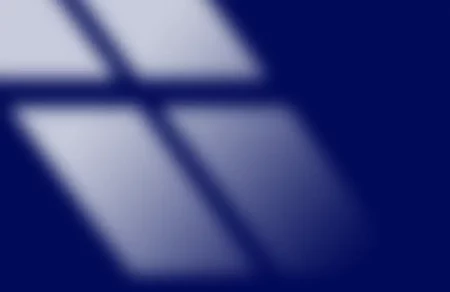Wenn man eine beliebige Datei oder einen beliebigen Ordner innerhalb des gleichen Datenträgers verschieben möchte, dann klickt man diese einfach mit der linken Maustaste an und hält sie gedrückt, und zieht sie per „Drag & Drop“ an die gewünschte Stelle bzw. in den gewünschten Ordner. Zieht man sie aber auf einen anderen Datenträger, zum Beispiel einer weiteren angeschlossenen Festplatte oder einem USB Stick, dann wird diese Datei bzw. der Ordner nur dorthin kopiert. Wie man diese Standardaktion kopieren, verschieben ändern kann möchte ich hier mal beschreiben bzw. erklären.
Dieses Standardverhalten kann man kurzfristig beeinflussen indem man zum Verschieben einfach die „Shift“-Taste festhält, während man den Ordner oder die Datei mit gedrückter linker Maustaste auf die andere Festplatte oder einem anderen Datenträger wie zum Beispiel einem USB-Stick zieht.
Alternativ kann man diese Datei bzw. den Ordner auch mit der rechten Maustaste anklicken, und dann auf die andere Festplatte ziehen. Lässt man die Maustaste dann los, erscheint ein kleines Popup, wo man den Vorgang Hierher kopieren oder Hierher verschieben (und anderes) auswählen kann.
Das sieht dann so aus:

Standardaktion kopieren, verschieben ändern
Wer die Standardaktion kopieren, verschieben ändern möchte, aus welchem Grund auch immer, durch eine Änderung in der Registry lässt es sich einstellen, dass Dateien oder Ordner generell auf die andere Festplatte verschoben und nicht nur kopiert werden.
Und so wird diese Standardaktion (kopieren, verschieben) dann unter Windows 10 mit einem neuen Eintrag in der Registry geändert.
Als erstes rufen wir mit der Tastenkombination Windows + R das Ausführenfenster auf.
In dieses Popup tragen wir dann diesen Text ein:
regedit

Und klicken dann auf OK, und bestätigen auch die dann vorhandene Warnmeldung der Benutzerkontensteuerung, diesmal aber mit Ja.

Dann öffnet sich diese Seite:

Dann suchen wir auf der linken Seite unter Computer nach dem Eintrag:
HKEY_CLASSES_ROOT\AllFilesystemObjects
(Dazu am besten den Namen des Eintrages kopieren und oben in die Leiste wieder einfügen)

Dann mit der Taste Enter bestätigen und man erreicht sofort den gesuchten Eintrag.

Nun im rechten Teil des Fensters einen Rechtsklick machen, und dann über Neu einen neuen DWORD-Wert (32 Bit) erstellen.

Diesem neuen DWORD-Wert(32 Bit) gibt man dann den Namen:
DefaultDropEffect
(Dazu am besten den Namen des Eintrages wieder kopieren und ihn dann wieder in das Namensfeld einfügen)
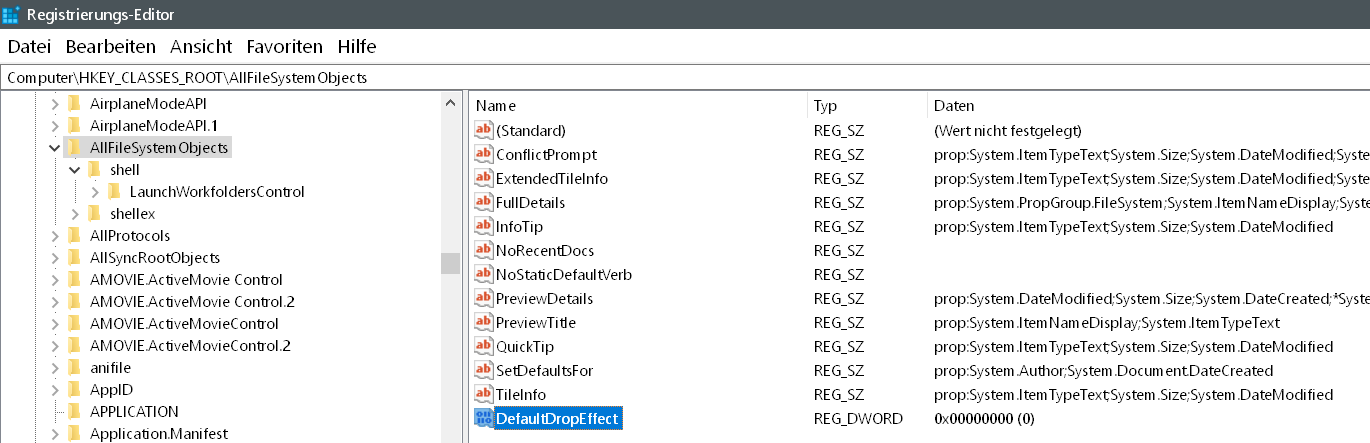
Dann noch einen Doppelklick auf den Eintrag
DefaultDropEffect
machen, und dann den vorhandenen Wert von 0 auf 2 setzen, und zum Abschluss das Popup durch klicken des Buttons OK schließen und dadurch speichern.
Der Wert 2 besagt, dass Dateien und Ordner jetzt generell verschoben statt kopiert werden.
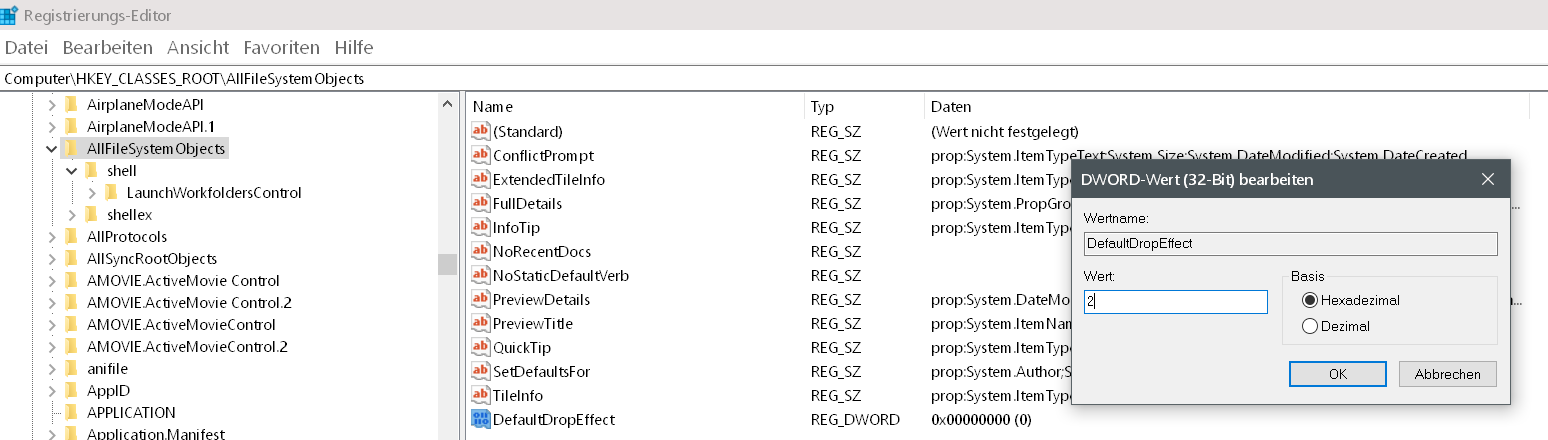
Bei dem Wert 0 (Standard) werden Dateien und Ordner wieder kopiert, sollte man diese Funktion „Verschieben“ mal nicht mehr gebrauchen.
(oder einfach den neu erstellten Eintrag DefaultDropEffect per Rechtsklick wieder löschen)
So sieht das dann aus wenn man eine Datei auf eine andere Festplatte verschieben will. Es wird nun noch der Hinweis „Verschieben“ angezeigt.

Nachdem nun alles eingetragen wurde kann man die Registry wieder schließen.
Die Änderung für den neuen Eintrag in die Registry wird sofort und ohne Neustart vom PC übernommen, und die Standardaktion kopieren, verschieben ändern ist abgeschlossen.
Ab sofort werden Ordner oder Dateien mit der Funktion „Drag & Drop“ beim ziehen mit der linken Maustaste auf eine anderen Datenträger verschoben, statt eine Kopie davon zu erstellen.
Hier noch mal ein pers. Tipp von mir.
Änderungen in der Registry sollten immer mit allergrößter Vorsicht gemacht werden, denn es könnten bei Löschung wichtiger Einträge auch irreparable Schäden am PC bzw. der vorhandenen Software entstehen.
Am besten sichert man vorher einmal komplett die gesammte Registry, und speichert sich diese Sicherungs .reg Datei dann an einem sicheren Ort auf seinen PC für den Notfall.
Dazu klickt man in der Registry einfach oben links auf den Button Datei, und dann auf Exportieren..,

und vergibt dann einen aussagefähigen Namen für diese .reg Datei, ein Beispiel wäre: Sicherungs.reg, damit man später noch weiß wozu diese Sicherung mal war.
Keine Produkte gefunden.
| # | Vorschau | Produkt | Bewertung | Preis | |
|---|---|---|---|---|---|
| 1 |
|
Microsoft Windows 11 Home | 1 Gerät | 1 Benutzer | PC... | 116,28 EUR | Bei Amazon kaufen | |
| 2 |
|
Microsoft Windows 11 Pro | 1 Gerät | 1 Benutzer | PC... | 146,88 EUR | Bei Amazon kaufen | |
| 3 |
|
Windows 7 Professional 64 Bit OEM [Alte Version] | 47,60 EUR | Bei Amazon kaufen |