Wiesen Sie, wo Windows 11 die Treiber speichert? Windows 11 ist ein leistungsstarkes Betriebssystem, das viele Funktionen bietet. Windows 11 speichert automatisch die Treiber für neue Geräte, die an den Computer angeschlossen werden, in System32 bzw. DriverStore Verzeichnis. Wir zeigen Ihnen, wo und wie Sie diesen Ordner finden.
So finde Sie den Treiber Ordner bei Windows 11?
Der Ordner Treiber Ortner (DriverStore) ist ein Unterordner des Windows-Verzeichnisses, der alle auf Ihrem PC installierten Treiber enthält.
Wir werden hier 2 Möglichkeiten zeigen, wie Sie der Treiber Ort anzeigen lassen bei Windows 11. (Treiber in Windows 10 können Sie auch mit der gleichen Methode anzeigen lassen)
1. Methode
- Rufen Sie die Treiberpaketen manuell auf.
- Drücken Sie die Tastenkombination Windows + R
- Geben Sie folgende eine: C:\Windows\System32\DriverStore\FileRepository
- Automatisch werden die Treiberpakete in angezeigt. Unter den Verzeichnis System32 > DriverStore auswählen, werden weitere Treiberdateien angezeigt die bei der Installation dort gespeichert sind.
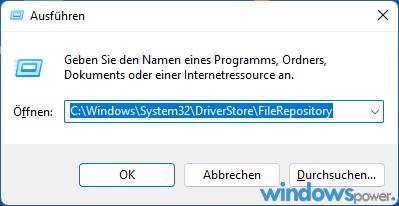
2. Methode
- Klicken Sie auf den Windows Explorer
- Geben Sie C:\Windows\System32\DriverStore\FileRepository in der Adresseleiste eine.
- Nach der Eingabe, drücken Sie die Enter Taste.
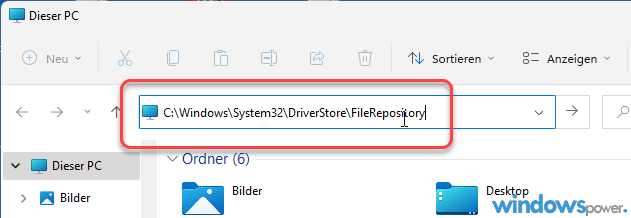
Kann ich im DriverStore Dateien oder Ordner löschen?
DriverStore-Ordner in Windows, in dem Gerätetreiber gespeichert werden. Sie können Dateien oder Ordner im DriverStore löschen, aber das kann zu Problemen mit Ihren Geräten führen.
Microsoft stellt ein Tool namens DISM (Deployment Image Servicing and Management) zur Verfügung, mit dem Sie Daten aus DriverStore exportieren können.
Kann ich die Gerätetreiber Exportieren?
In Sie können eine Liste der Treiber von Drittanbietern mit DISM erstellen. Nach dem Sie die Eingabeaufforderung als Administrator gestartet haben, geben Sie folgenden Befehl ein:
dism /online /get-drivers /format:table > c:\drivers.txt
Sie können DISM auch zum Installieren, Aktualisieren und Deinstallieren von Treibern verwenden.
Um die Treiber zu Exportieren, öffnen Sie die Eingabeaufforderung (als Administrator) und geben Sie den folgenden Befehl ein:
dism /online /export-driver /destination:D:\Drivers (bitte vorher den Ordner Drivers in Laufwerk D: erstellen.
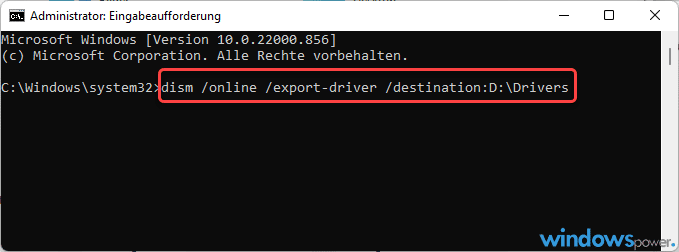
Sie können DISM auch zum Installieren, Aktualisieren und Deinstallieren von Treibern verwenden.
Wenn Sie einem Gerät neu installieren oder zu einer früheren Windows-Betriebssystemversion zurückkehren (Z.B. nach eine misslungenen Windowsupdate) können Sie den Treibeierspeicher verwenden, um die Dateien wiederherzustellen. Sie können den geraden erstellt Treiberspeicher (Drivers) auch verwenden, um Treiber von einem USB Laufwerk oder einem anderen externen Speichergerät zu installieren
Welche Treiberversion ist auf Ihrem PC installiert?
Welcher Version von Treiber ausgeführt wird und ihm die Interaktion mit der an Ihrer angeschlossenen Hardware ermöglicht. Dies kann Geräte wie eine Grafikkarte, einen Drucker oder eine Kamera umfassen. So können Sie sehen, welche Treiber installiert sind.
- Starten Sie den Geräte Manger mit der Tastenkombination Windows + R.
- Geben Sie geben dann „devmgmt.msc“ ein und bestätigen mit auf „OK“.
- Klicken Sie doppelt auf das gewünschte Gerät z.B „Grafikkarte“. (Sie können auch einen Rechtsklick machen und Eigenschaften wählen)
- In der geöffneten Fernsten klicken Sie oben auf der Reiter „Treiber“.
- In Bereich „Treibversion“ sehen Sie den Hardwaretreiber und wann die installiert wurden.
- Wenn Sie auf Aktualisieren klicken, sucht Windows nach Treiberpaketen
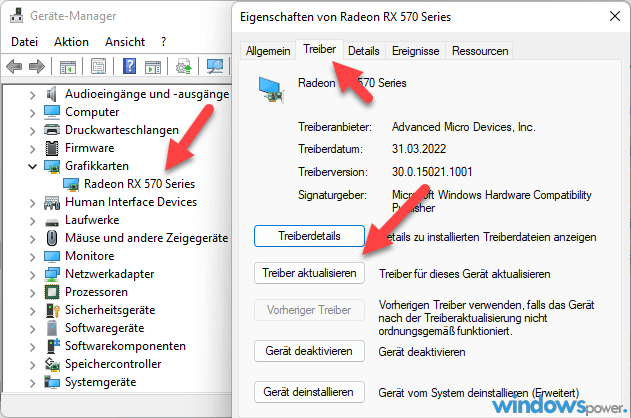
Fazit Treiber Speicherort
Windows 10 speichert genau wie Windows 11 von den installierten Hardware und Anwendungen auf die Festplatte.
Wenn Sie einen Treiber neu installieren oder zu einer früheren Windows-Betriebssystemversion zurückkehren oder eine Windowsupdate müssen, können Sie den Treiber Speicher verwenden, um die Dateien wiederherzustellen.
Sie können den Treiber Speicher auch verwenden, um Treiber von einem USB Laufwerk oder einem anderen externen Speichergerät zu installieren.
| # | Vorschau | Produkt | Bewertung | Preis | |
|---|---|---|---|---|---|
| 1 |
|
Microsoft Windows 11 Home | 1 Gerät | 1 Benutzer | PC... | 116,28 EUR | Bei Amazon kaufen | |
| 2 |
|
Microsoft Windows 11 Pro | 1 Gerät | 1 Benutzer | PC... | 147,64 EUR | Bei Amazon kaufen | |
| 3 |
|
Windows 7 Professional 64 Bit OEM [Alte Version] | 47,60 EUR | Bei Amazon kaufen |



![USB-Laufwerke deaktivieren und aktivieren in Windows 11 [2025] USB Deaktivierung](https://www.windowspower.de/wp-content/uploads/2025/06/usb-deaktivierung-300x154.webp)




![USB-Laufwerke deaktivieren und aktivieren in Windows 11 [2025] USB Deaktivierung](https://www.windowspower.de/wp-content/uploads/2025/06/usb-deaktivierung-450x231.webp)
