Einen USB-Stick zu formatieren ist eigentlich ganz einfach. Bei Windows ist es wirklich ganz einfach. Sie verbinden den USB-Stick mit dem Computer, öffnen den Windows Explorer, klicken mit der rechten Maustaste auf den Stick und wählen Formatieren. Doch kann es auch vorkommen, dass Sie während des Vorgangs die Meldung „USB-Stick schreibgeschützt“ erhalten. Was nun? Wie Sie bei solch einer Fehlermeldung vorgehen, beschreiben wir im Folgenden.
USB-Stick formatieren mit Schreibschutz
Für ein USB-Stick Formatierung benötigen Sie keine zusätzliche Software. Die einfachste Art ist den USB-Stick mit dem Computer zu verbinden. Öffnen Sie den Windows-Explorer und verwenden Sie die Tastenkombination Windows-Taste + E.
- Mit der rechten Maustaste auf den USB-Stick klicken.
- Wählen Sie die Option Formatieren.
- Bestätigen Sie die Auswahl.
- Der Speicherstick wird formatiert.
Schreibschutz entfernen
Sollte der Stick mit einem Schreibschutz versehen sein, können Sie wie folgt vorgehen:
- Verbinden Sie den USB-Stick mit dem Computer.
- Öffnen Sie den Windows-Explorer mit der Tastenkombination Windows-Taste + E.
- Mit der rechten Maustaste auf den USB-Stick klicken.
- Unter Allgemein, dort wo die Speicherbelegung angezeigt wird, entfernen Sie den Haken bei Schreibgeschützt und bestätigen dies per Klick auf OK.
Mechanischen Schreibschutz am USB-Stick entfernen

- Mit dem SanDisk UltraUSB 3.0 Flash-Laufwerk haben Sie 10-mal schnelleren Zugriff auf Ihre Dateien, als bei USB 2.0 Flash-Laufwerken
Schreibgeschützten USB-Stick formatieren unter Windows 10
Sollten Sie bis jetzt keine erfolgreiche Formatierung an Ihrem USB-Sick durchführen können, müssen Sie mit dem Windows 10 Registry-Editor arbeiten. Hierbei werden Änderung an der Registry vorgenommen. Zu Ihrer eigenen Sicherheit empfehlen wir Ihnen Ihre Registry erst zu sichern, bevor Sie weitermachen.
Drücken Sie die Tastenkombination Windows + R und geben Sie regedit ein. Klicken Sie auf OK
Klicken Sie nacheinander auf
HKEY_LOCAL_MACHINE > System > CurrentControlSet > Control > StorageDevicePolicies
Klicken Sie links auf StorageDevicePolicies.
(Sollte diese Ordner nicht vorhanden sein klicken Sie mit der rechten Maustaste und wähle Sie Neu > Schlüssel. Geben Sie als Name StorageDevicePolicies ein.)
In rechte Finderhälfte klicken Sie doppelt auf WriteProject
(Sollten dieser Wert nicht vorhandne sein, machen Sie ein Rechtsklick auf das freie Feld rechts und wählen Neu > DWORD-Wert (32-Bit) oder QWORD-Wert (64-Bit). Geben Sie den Namen WriteProject ein.)
Klicken Sie doppelt auf WriteProject und geben Sie unter Wert eine 0 ein.
Nun sollten die Formatierung des USB-Sticks funktionieren.
Formatieren über die Kommandozeile
Eine weitere Möglichkeit einen schreibgeschützten USB-Stick zu formatieren, ist die Anwendung über die Kommandozeile:
- Verbinden Sie den schreibgeschützten USB-Stick mit dem Computer.
- Drücken Sie gleichzeitig die Tastenkombination Windows-Taste + R.
- Geben Sie diskpart ein und bestätigen Sie Ihre Eingabe mit OK.
- Geben Sie den Befehl list disk ein und drücken Sie die Enter-Taste.
- Eine Liste der eingeschlossenen Festplatten und USB-Sicks werden aufgezeigt.
- Geben Sie select disk X ein.
- X ist die Nummer des schreibgeschützten USB-Sticks
- Bestätigen Sie per Enter-Taste.
Geben Sie nacheinander die Befehle ein und bestätigen jede Eingabe jeweils mit der Enter-Taste:
attributes disk clear readonly clean create partition primary format fs=fat32 active exit
Der USB-Stick ist jetzt komplett formatiert.
- Mit dem SanDisk UltraUSB 3.0 Flash-Laufwerk haben Sie 10-mal schnelleren Zugriff auf Ihre Dateien, als bei USB 2.0 Flash-Laufwerken
Fazit:
Wie Sie sehen, kann auch eine eigentlich einfache Formatierung eines USB-Sticks eine größere Herausforderung werden, wenn der USB-Stick schreibgeschützt ist.
Wir haben Ihnen einige Lösungsvorschläge aufgezeigt und hoffen Ihnen bei der Formatierung Ihres USB-Sticks hilfreich gewesen zu sein. Diese Anleitung können Sie bei externen USB Festplatten anwenden.
| # | Vorschau | Produkt | Bewertung | Preis | |
|---|---|---|---|---|---|
| 1 |
|
Microsoft Windows 11 Home | 1 Gerät | 1 Benutzer | PC... | 116,28 EUR | Bei Amazon kaufen | |
| 2 |
|
Microsoft Windows 11 Pro | 1 Gerät | 1 Benutzer | PC... | 146,88 EUR | Bei Amazon kaufen | |
| 3 |
|
Windows 7 Professional 64 Bit OEM [Alte Version] | 47,60 EUR | Bei Amazon kaufen |







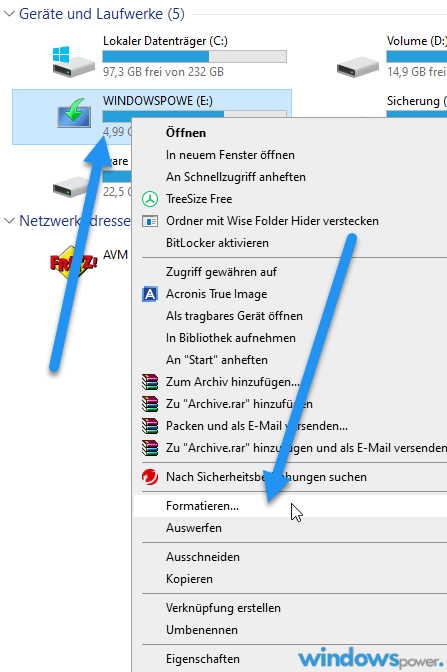
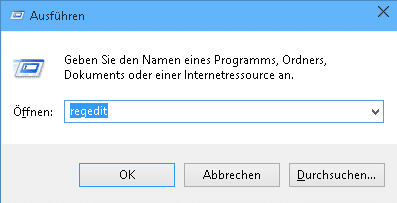

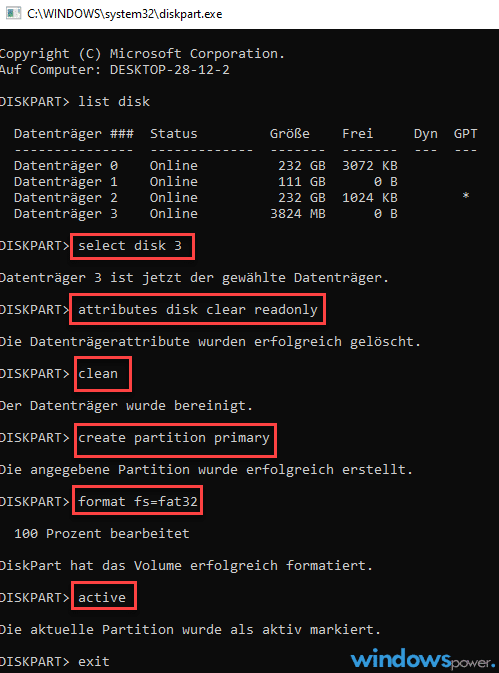
![Chrome hohe RAM-Auslastung reduzieren: 12 Lösungen 2025 [FUNKTIONIERT] google chrome](https://www.windowspower.de/wp-content/uploads/2022/05/google-chrome-450x156.jpg)

