Windows 10 und andere Software werden als ISO-Datei zum Download angeboten. Um den Inhalt diese ISO-Datei zu sehen, brauchen Sie die nicht auch eine CD/DVD brennen oder auf einen USB-Stick zu speichern. Bei unserer Anleitung werden wir Euch zeigen, wie Sie die ISO öffnen könnt.
ISO-Datei
Bei einer ISO-Datei handelt sich um ein Abbild von optischen Datenträgern, wie z. B. ein Windows 10 DVD. In der Vergangenheit hat man diese ISO-Datei auf eine CD/DVD gebrannt. Heutzutage werde die auf einen USB-Stick gespeichert. Daraufhin wird der USB-Stick bootfähig gemacht, um z. B. um Windows 10 daraus zu booten.
Es gibt aber Situationen, wo Sie eine ISO-Datei öffnen möchten. Aber wie kann eine ISO-Datei öffnen?
ISO-Datei mit Windows 10 öffnen
Wenn Sie eine ISO-Datei heruntergeladen haben und die mit Windows 10 direkt öffnen möchten, doppelklicken Sie darauf. Automatisch wird eine als virtuelles Laufwerk eingebunden, den Sie bei Windows Explorer einsehen können.
Sie können auch mit der rechten Maustaste auf die ISO klicken und „Bereitstellen“ wählen.
Das passiert aber nur, wenn sie das ISO-Format nicht mit anderer Software verknüpft ist. Wollen Sie das virtuelle Laufwerk wieder entfernen, klicken Sie mit der rechten Taste darauf „Auswerfen“.
ISO-Datei mit Software öffnen
Die ISO-Datei können Sie können einfach mit einem Packprogramm öffnen. Dabei eignen sich die kostenlosen Programme 7-Zip oder WinRAR. Einfach mit der rechten Maustaste auf der ISO Datei klicken und öffnen mit… Wählen.
Sie haben auch die Möglichkeit, wen Sie die ISO-Datei mit der rechten Maustaste angeklickt haben mit dem entsprechenden Packprogramm zu entpacken.
So erstellen Sie eine ISO-Datei auf USB-Stick
Als Erstes landen Sie den Media Creation Tool von Microsoft.
- Sobald Sie das Toll heruntergeladen und gestartet haben, wähle hier den Punkt Installationsmedien (USB-Speicherstick, DVD oder ISO-Datei) für einen anderen PC erstellen und klicke auf Weiter.
- Klicken Sei auf weiter und wählen Sie USB-Speicherstick aus.
- Im Menü wählen könne Sie die Sprache sowie die Edition von Windows 10 ändern, wenn nötig (Entfernen Sie dazu das Häkchen bei empfohlene Optionen für diesen PC verwenden). Klicken Sie auf Weiter.
- Im nächsten Fenster können Sie das Medium auswählen. Wählen Sie hier USB-Speicherstick, klicken Sie auf Weiter.
- Verbinden Sie Ihren USB-Stick mit dem Computer. Achten Sie, dass der Stick 8 GB groß sein sollte.
- Klicke erneut auf Weiter und wähle Sie den USB-Stick aus.
- Mit einem Klick auf Weiter wird das ein bootfähigen USB-Stick mit Windows 10 erstellt.
Sobald alles fertig ist, können Sie von Stick aus booten und Windows 10 Neu installieren.
- Mit dem SanDisk UltraUSB 3.0 Flash-Laufwerk haben Sie 10-mal schnelleren Zugriff auf Ihre Dateien, als bei USB 2.0 Flash-Laufwerken
Info:
Für die Sicherheit Ihre Daten empfiehlt sich das bootfähigen USB-Stick nicht einfach aus dem USB-Port zu ziehen. Verwenden Sie lieber die Windows „Hardware sicher entfernen“ Funktion. Es kann sein, das der Computer noch Zugriff auf das Speichermedium hat und noch Datei drauf zu speichert.
ISO auf USB-Stick mit Rufus
Einer des bekanntesten und zuverlässigsten Tools zur Erzeugung bootfähiger USB-Sticks ist Rufus. Mit unterstützt auch UEFI („Unified Extensible Firmware Interface“) und Windows2Go eignet sich am besten.
- Sie müssen USB-Installationsmedien aus bootfähigen ISOs erstellen (Windows, Linux, UEFI, etc.)
- Sie müssen an einem System arbeiten, auf dem kein Betriebssystem installiert ist.
- Sie müssen aus DOS heraus ein BIOS oder eine Firmware flashen Sie möchten ein Low-Level-Programm ausführen
Die Bedingung ist sehr einfach. Öffnen Sie das Programm per Doppelklick. Wählen Sie bei „Laufwerk“ Ihren USB-Stick aus. Wählen Sie die ISO-Datei aufs mit „Auswahl“. Mit einem Klick auf „Fertig“ wird der USB-Sticks erstellen.
Sobald alles erledigt ist und die ISO auf USB-Stick gespeichert haben, können Sie den Computer damit booten.
| # | Vorschau | Produkt | Bewertung | Preis | |
|---|---|---|---|---|---|
| 1 |
|
Microsoft Windows 11 Pro | 1 Gerät | 1 Benutzer | PC... | 146,90 EUR | Bei Amazon kaufen | |
| 2 |
|
Microsoft Windows 11 Home | 1 Gerät | 1 Benutzer | PC... | 119,22 EUR | Bei Amazon kaufen | |
| 3 |
|
Windows | 1,29 EUR | Bei Amazon kaufen |


![USB-Laufwerke deaktivieren und aktivieren in Windows 11 [2025] USB Deaktivierung](https://www.windowspower.de/wp-content/uploads/2025/06/usb-deaktivierung-300x154.webp)



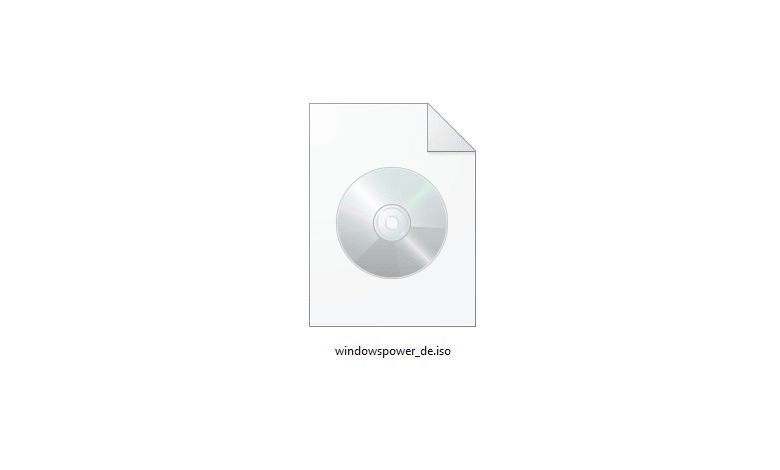
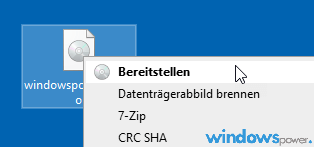
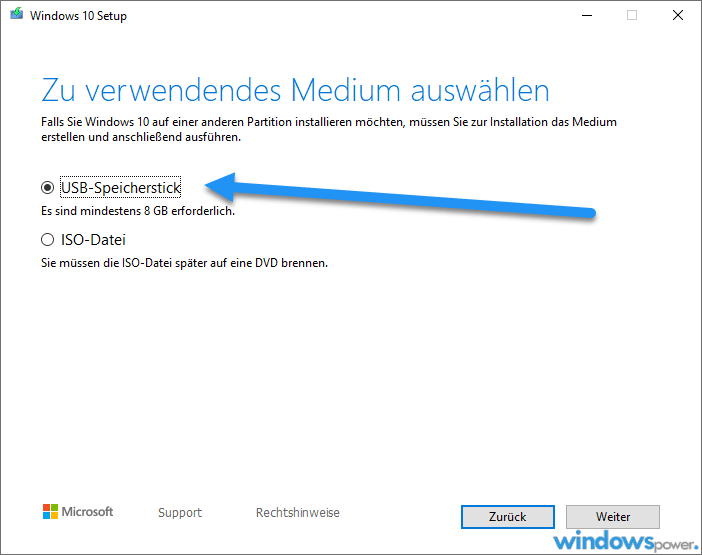

![Chrome hohe RAM-Auslastung reduzieren: 12 Lösungen 2025 [FUNKTIONIERT] google chrome](https://www.windowspower.de/wp-content/uploads/2022/05/google-chrome-450x156.jpg)

