Sie haben die Möglichkeit bei Windows 11 Backup erstellen auf externe Festplatte. Erstellen Sie eine Sicherung auf eine Externe Datenträgern von Ihren Microsoft Betriebssystem ohne ein weiteres Tool zu installieren.
Warum auf die externe Festplatte sichern bei Windows 11 wichtig ist?
Windows bittet standardmäßig die Funktion das System automatisch sichern und bei Bedarf kann eine Wiederherstellung durchgeführt werden.
Regelmäßige Backups sind das wichtigste für Ihre Daten. Die richtigen Backup-Methoden und -Tools sorgen für automatische Sicherung und schützen Verlust Ihre Daten. Und denken Sie daran: Die Systemwiederherstellung oder das Anlegen eines Systemabbilds sind nur einige der lebensrettenden Bordmittel, die Windows 11 Ihnen bietet.
Datenverlust kann jeden treffen. Egal, ob durch einen technischen Fehler, Malware oder einen anderen Grund. Aktivieren Sie die automatische Sicherung für die Daten, die Sie sichern möchten. Bei Windows 10 und Windows 11 können Sie die Sicherung starten Automatisch oder manuell.
Manuelle Sicherungen: Sie sind der klassische Weg, aber sie erfordern mehr Fahrten auf der Backup-Straße.
Automatische Backups: Hier setzen wir den Automatischen Backup ein. Das heißt, die Sicherung erfolgt immer zu festgelegte Zeit.
Windows 11 Backup erstellen auf externe Festplatte mit Dateiversionsverlauf
Mit der richtigen Anleitung könnt ihr eure Daten sichern. Als ersten, fangen wir an mit der Auswahl einer externen Festplatte. Achtet darauf, dass sie genügend Speicher verfügt. Die Samsung 990 Evo SSD könnte ein preiswertes und zuverlässiges Modell sein. Ist die Festplatte einmal angeschlossen, könnt ihr loslegen:
Schritt 1: Windows 11 Backup Funktion aufrufen
Starten Sie die Systemsteuerung. Am besten schreiben Sie „Systemsteuerung“ in der Windows Suche und klicken daraufhin auf das Ergebnis.
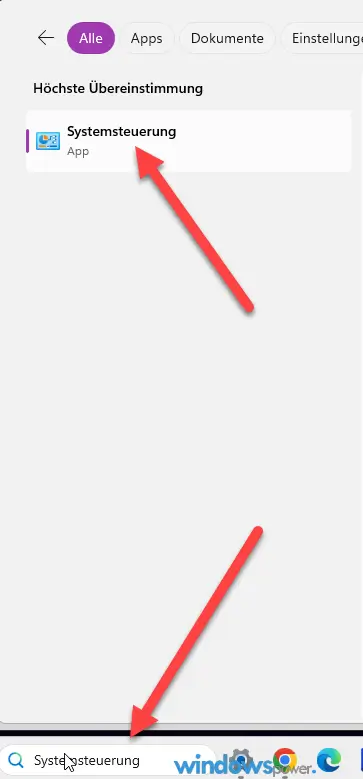
Schritt 2: Sichern und wiederherstellen
Sobald die Systemsteuerung gestartet ist, klicken Sie auf „Sichern und wiederherstellen (Windows 7)“.
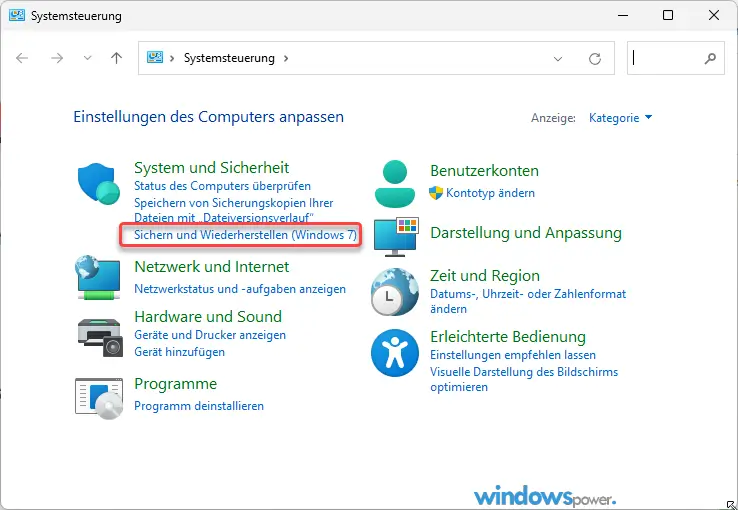
Schritt 3: Externe Festplatte auswählen
Mit einem Klick auf „Laufwerk hinzufügen“ könnt ihr eure externe Festplatte wählen. Klicken Sie auf Einstellungen speichern, damit die Einstellung gespeichert wird.
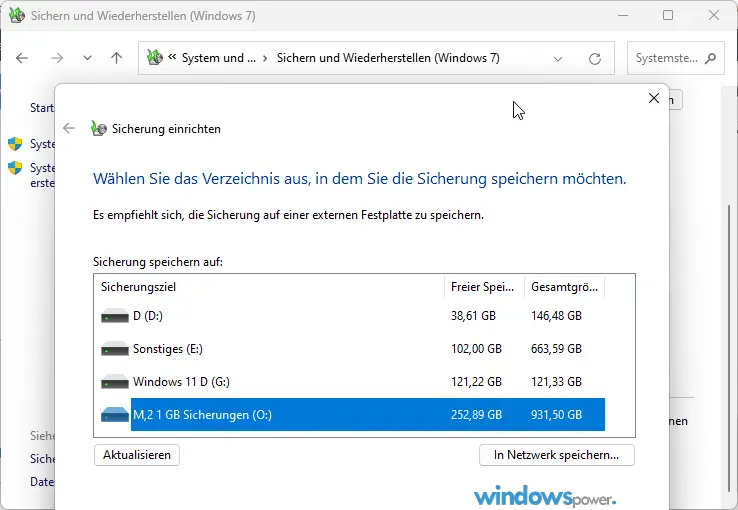
Schritt 4: Backup starten
Die Windows-11 Backup-Funktion startet und erstellt ein vollständiges Systemabbild eures Systems. Windows 11 auf externe Datenträger sichern ist nun abgeschlossen.
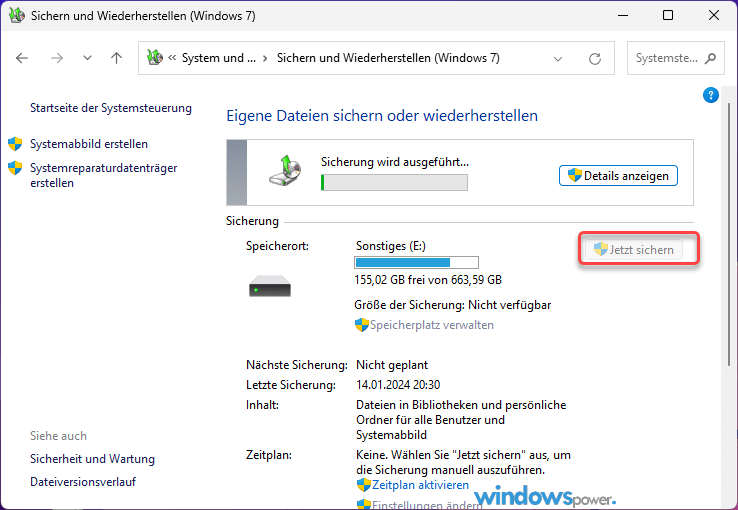
Nur Datei und Ordner Sichern
Windows 11 bietet in der gleichen Maske eine Dateisicherung von Ordner sichern.
1. Wählen sie „Einstellungen ändern„
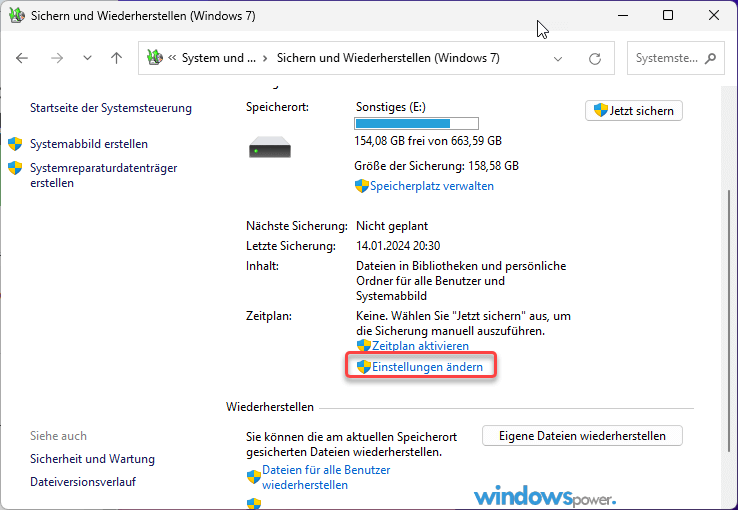
2. Wählen Sie eventuell einen anderen Speicherort und klicken Sie auf „Weiter„.
3. Klicken Sie jetzt auf „Auswahl durch Benutzer„.
4. Unter „Datendateien“ könnt ihr „Ordner hinzufügen“ und entscheiden, welche Dateien und Ordner in das Backup sollen.
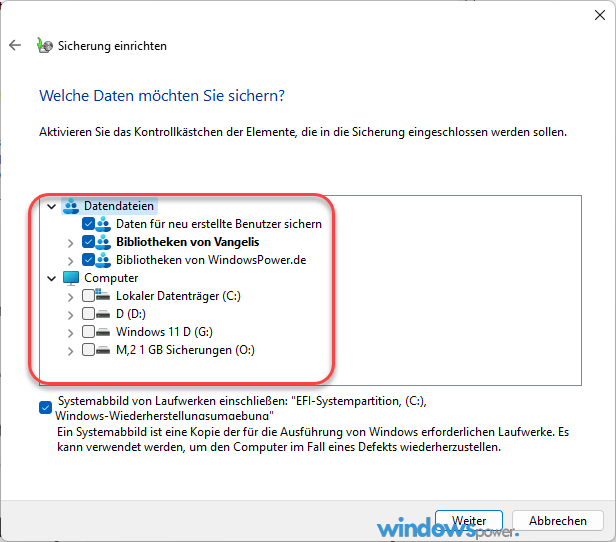
Windows 11 Sicherung Wiederherstellen
Sollte später Windows nicht richtig Arbeiten, können Sie Systemwiedererstehung durchführen. Sie haben die Wahl nur die Datei oder Windows komplett wiederherzustellen.
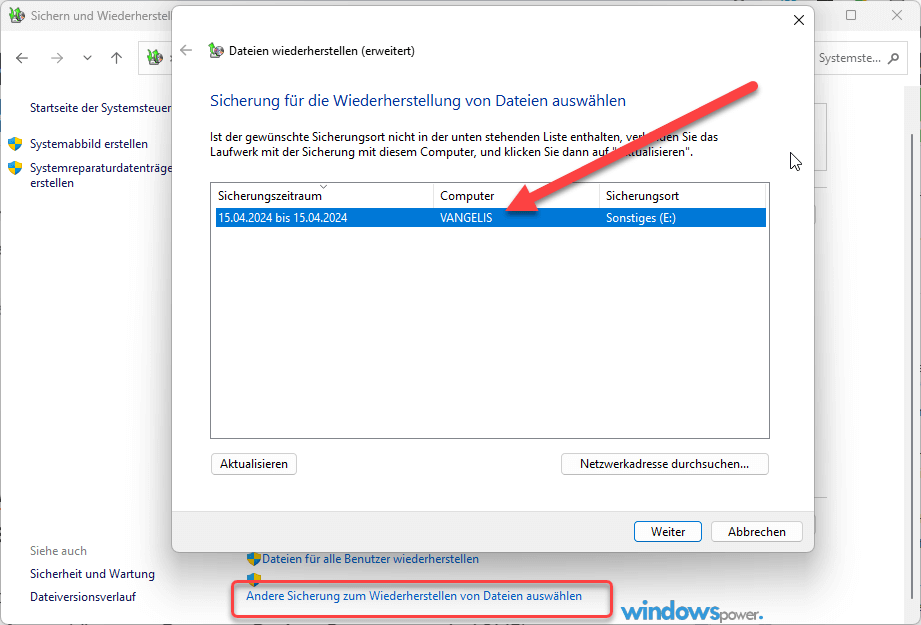
Aomei, Easeus & Ashampoo als Alternative Backup-Methoden Datensicherung
Für Windows 11 gibt es neben dem manuellen Kopieren von Dateien und Ordnern auf externe Laufwerke auch Software-Lösungen. Freeware-Backup-Programme wie AOMEI Backupper Standard, Easeus todo Backup und Ashampoo® Backup Pro 25 bieten diese Funktionen.
Erstelle Sicherung von Dateien und Ordnern mit nur wenigen Klicks.
Nutze inkrementelles Backup und differentielle Backups, um nur die Änderungen seit dem letzten Backup zu speichern – das spart Zeit und Speicherplatz.
Plane dein Backup regelmäßig – täglich, wöchentlich oder monatlich, um immer auf der sicheren Seite zu sein.
Die Vorteile von Freeware? Ganz klar, sie ist kostenlos und bietet dennoch eine solide Leistung.
Bei dieser Software können Sie verschiedene Speicherorte wie externe Festplatten, USB-Sticks oder sogar Cloud-Speicher nutzen, um Sicherung von Windows 11 erstellen.
Backup von Windows 11 erstellen kann auch erfolgen, wenn Sie Festplatte klonen (komplettes Systemabbild). Dabei wird eine exakte Kopie der Festplatte erstellt und auf die Andere integrierte.
Microsoft OneDrive als alternative Sicherung?
Für alle, die Ihre Daten nicht nur lokal sichern wollen, bietet sich OneDrive an. Mit dieser Cloud-Lösung von Microsoft können Sie Ihre wichtigen Daten einfach auslagern und haben von überall Zugriff darauf – auch wenn Ihre Hardware mal streikt!
Auf dem Markt gibt es weiter Cloud anbiete, die Sie bei Windows einbinden können.
Natürlich besteht die Möglichkeit, manuelle ihre Daten auf eine externe Festplatte zu sichern. Sobald die Festplatte von Windows erkannt ist, schieben Sie die Daten dorthin, um die Dateien sichern.
Kurzanleitung zu Windows 11 auf externe Festplatte sichern
Mit einer externen Festplatte kannst du im Handumdrehen ein Backup erstellen. Folge diesen unkomplizierten Schritten, um deine Daten auf Windows 11 zu sichern:
Wähle deine externe Festplatte: Achte darauf, dass sie genügend Speicherplatz für all deine Dateien bietet und kompatibel mit Windows 11 ist.
Verbinde die Festplatte mit deinem PC: Ein einfaches USB-Kabel ist oft alles, was Sie benötigen, um eine Verbindung zu schaffen.
Backup-Einstellungen vornehmen: Gehe in die Einstellungen von Windows 11, wähle die Update & Sicherheit Option und klicke auf Sicherung. Hier kannst du deine externe Festplatte als Ziel auswählen.
Wähle die zu sichernden Dateien: Du kannst bestimmte Ordner auswählen oder einfach eine komplette Sicherung deiner eigenen Dateien erstellen.
Starte das Backup: Mit einem Klick auf „Jetzt sichern“ beginnt Windows 11, deine Daten zu sichern. Jetzt kannst du dich entspannen und zuschauen, wie Windows 11 automatisch Inhalte sicher auf die externe Festplatte gespeichert werden.
Fazit: Backup auf externe Festplatte
Sicherung von Windows 11 ist eine der wichtigsten Aufgaben eine Windowsnutzers.
Ob durch Cyberkriminelle, technische Defekte, Datenverlust lauert überall. Daher ist es wichtig regelmäßige Backups zu erstellen, aber nicht nur von Windows Betriebssystem auch von einzelnen Dateien.
| # | Vorschau | Produkt | Bewertung | Preis | |
|---|---|---|---|---|---|
| 1 |
|
Microsoft Windows 11 Home | 1 Gerät | 1 Benutzer | PC... | 116,28 EUR | Bei Amazon kaufen | |
| 2 |
|
Microsoft Windows 11 Pro | 1 Gerät | 1 Benutzer | PC... | 146,88 EUR | Bei Amazon kaufen | |
| 3 |
|
Windows 7 Professional 64 Bit OEM [Alte Version] | 47,60 EUR | Bei Amazon kaufen |






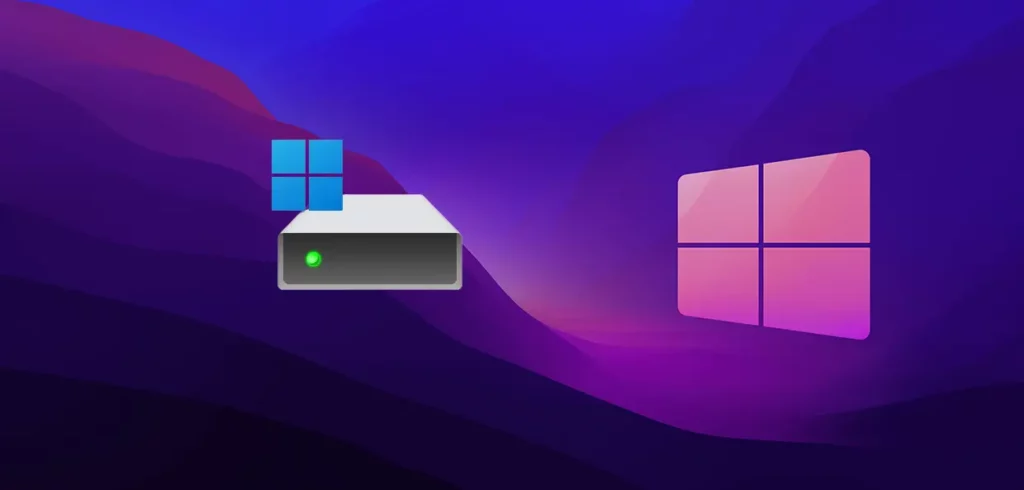

![USB-Laufwerke deaktivieren und aktivieren in Windows 11 [2025] USB Deaktivierung](https://www.windowspower.de/wp-content/uploads/2025/06/usb-deaktivierung-450x231.webp)
