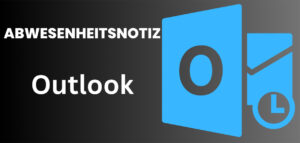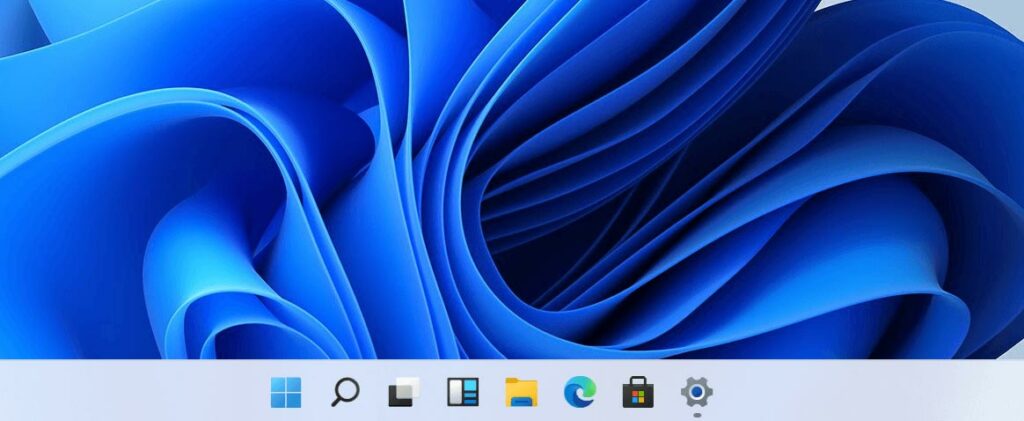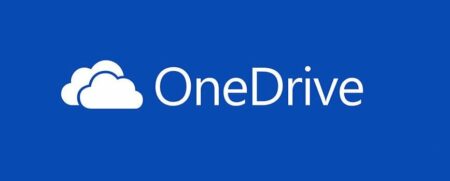Eine der größten Erneuerungen bei Windows 11 ist, dass sich die Taskleiste mittig befindet. Bei allem bis jetzt veröffentlichen Betriebssysteme waren die Elemente der Taskleiste linksbündig. Sie können aber unter Windows 11 die Task-Leiste wieder auf der linken Seite ausrichten.
Taskleiste wieder links
Die Taskleiste von Windows ist eine der wichtigen Komponenten, wo Sie Zugriff auf das Startmenü, Programme, Suche, Cortana u. v. m. haben. Bei allen Windows-Versionen bis jetzt war die Taskleiste auf der linken Seite zu finden, wo sich mit dem Jahr weiterentwickelt hat. Es gab leider bis jetzt keine Windows eigene Einstellungsmöglichkeit m die Taskleiste mittig einzurichten, sodass man eine externe Software dafür installieren musste.
Viele Benutzer unterstellen Microsoft, dass mit der Zentrierung Taskleiste von Windows 11 von Mac OS übernommen habe. Die zentrierte Taskleiste ist nicht bei jedem beliebt. Wenn man bedenkt, dass, wenn man jahrelang mit Windows gearbeitet hat man sich gewohnt die Elemente von Windows links aus zu starten. Die Umstellung wird bei manchem Benutzer schwerfallen.
Microsoft hat mitgedacht und hat die Möglichkeit angebaut, die Taskleiste wieder links zu richten, wie das funktioniert, zeigen wir auf diese Anleitung.
-
Klicken Sie mit der rechten Maustaste auf eine freie Stelle bei der Task-Leiste und wählen Sie bei dem kleinen geöffneten Menü „Taskleisteneinstellungen“ aus.

-
Wählen Sie ”Personalisierung” aus. (Sie können diese Einstellung auch erreichen, wenn Sie die Tastenkombination Windows + i drücken)
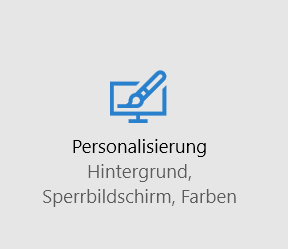
-
Klicken Sie links auf “Taskleiste“ (Taskbar).
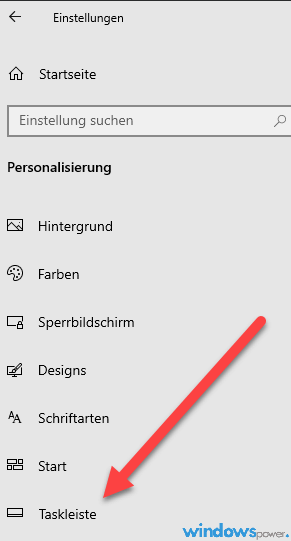
-
Wählen Sie bei ”Taskleistenausrichtung” die Option ”Links” aus, um die Taskleiste unter Windows 11 links auszurichten.

Die Änderung wird sofort übernommen und die Taskleiste befindet sich nun auf der linken Seite. Sie können jederzeit diese Funktion wieder rückgängig machen, solltest du Taskleiste sich wieder in der Mitte befinden soll.
| # | Vorschau | Produkt | Bewertung | Preis | |
|---|---|---|---|---|---|
| 1 |
|
Microsoft Windows 11 Home | 1 Gerät | 1 Benutzer | PC... | 116,28 EUR | Bei Amazon kaufen | |
| 2 |
|
Microsoft Windows 11 Pro | 1 Gerät | 1 Benutzer | PC... | 146,88 EUR | Bei Amazon kaufen | |
| 3 |
|
Windows 11: Die Anleitung in Bildern. Komplett in Farbe! Ideal... |
12,90 EUR |
Bei Amazon kaufen |
| # | Vorschau | Produkt | Bewertung | Preis | |
|---|---|---|---|---|---|
| 1 |
|
Microsoft Windows 11 Home | 1 Gerät | 1 Benutzer | PC... | 116,28 EUR | Bei Amazon kaufen | |
| 2 |
|
Microsoft Windows 11 Pro | 1 Gerät | 1 Benutzer | PC... | 146,88 EUR | Bei Amazon kaufen | |
| 3 |
|
Windows 7 Professional 64 Bit OEM [Alte Version] | 47,60 EUR | Bei Amazon kaufen |