WLAN aktivieren bei Windows 11 oder Windows 10, um drahtlos um kabellos im Internet zu surfen. Auf diesem Artikel zeigen wir, wie Sie mit wenigen Klicks Verbindung zum Wi-Fi-Netzwerk herstellen können.
Inhaltsverzeichnis
Wenn Sie Windows 11 mit einem Laptop verwenden, können Sie ganz einfach das WLAN aktivieren. Damit können Sie ohne lästigen Kabel surfen, Dateien herunterzuladen, E-Mails zu versenden und vieles mehr.
Wir stellen Ihnen eine Anleitung zur Aktivierung von WLAN unter Microsoft Windows 11 zur Verfügung. Bei einigen Laptops können Sie das WLAN mit der Tastenkombination in der Tastatur aktivieren.
Wie kann ich WLAN aktivieren auf meinem Windows 10 oder Windows 11?
Windows 11
Um das WLAN zu aktivieren, geht es am schnellsten über die Taskleiste. Klicken Sie mit der rechten Maustaste auf das Netzwerksymbol (WLAN-Symbol) und wählen Sie „WLAN aktivieren“.
- Klicken Sie unten rechts auf das WLAN-Symbol. Wenn WLAN nicht aktiviert ist, sehen Sie das Netzwerksymbol.
- In dem geöffneten kleinen Menü aktivieren oder deaktivieren Sie das WLAN. Sie können hier auch auf andere WLAN-Quellen zugreifen.
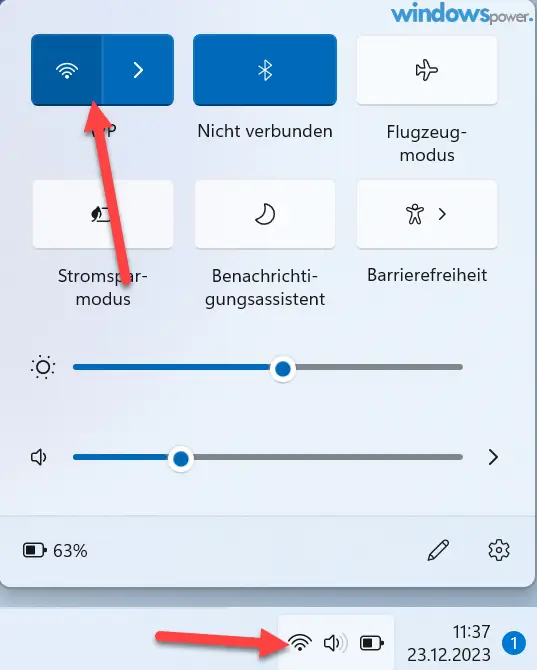
Als alternativ können Sie natürlich, die WLAN-Verbindung manuell auf einem Microsoft Windows PC einrichten, indem Sie die Einstellungen aufrufen.
- Starten Sie die Windows-Einstellungen mit der Tastenkombination Windows + I.
- Klicken Sie links auf „Netzwert und Internet.“
Windows 10
- Klicken Sie in der Taskleiste unten rechts auf das WLAN-Symbol und klicken Sie auf WLAN. Das WLAN wird auf Ihrem Laptop aktiviert.
- Suchen Sie Ihrem Netzwerk aus und klicken Sie auf „Verbinden“.
- Geben Sie das Passwort ein und klicken Sie auf „Weiter“. Der PC oder Laptop verbindet sich nun mit dem Internet.
Aktivierung des WLANs über die Systemsteuerung
Um das WLAN über die Systemsteuerung zu aktivieren, öffnet der Benutzer die Systemsteuerung und wählt das Netzwerk- und Freigabecenter aus.
Schritt 1: Öffnung der Systemsteuerung
Um das WLAN unter Windows 11 zu aktivieren, muss der Benutzer zuerst die Systemsteuerung öffnen.
Schritt 2: Auswahl des Netzwerkes und Freigabecenters
Im zweiten Schritt wählt der Benutzer das gewünschte Netzwerk und das Freigabecenter aus. Dabei kann er auf relevante Optionen zugreifen und Einstellungen vornehmen. Auch kann er weitere Netzwerke suchen und hinzufügen.
Schritt 3: Aktivierung des WLANs
Klicken Sie einfach auf „WLAN aktivieren“.
Tastenkombination WLAN aktivieren Windows 11
Sie können auch die Tastenkombination verwenden, um das WLAN aktivieren unter Windows 11 zu. Das ist je nach Hersteller und Model bei einem Laptop unter sichtlich. Die Tasten können von F1 bis F12 Tasten sein.
Wenn das WLAN nicht funktioniert
Sollte nach der Aktivierung des WLAN das Internet trotzdem nicht funktionieren, stellen Sie sicher, dass die WLAN-Einstellungen korrekt sind. Die Netzwerkeinstellungen prüfen. Dazu prüfen Sie, ob die Treiber, die für Ihren WLAN-Adapter aktualisiert werden, richtig installiert sind. Denn Netzwerkadapter können Sie über den Geräte-Manager verwalten. In weiterer können die Internetverbindungen in beiden Betriebssystemen über die Systemsteuerung konfiguriert werden.
- Starten Sie den Router (Modem) neu.
- Führen Sie ein Windows Update durch.
Fazit
So aktivieren Sie das WLAN bei den beiden Windows-Versionen. Natürlich sollte die Internetverbindung über den Router konfiguriert worden sein, damit das Internet funktioniert. Neue Verbindung wird dann in das WLAN eingestellt.
| # | Vorschau | Produkt | Bewertung | Preis | |
|---|---|---|---|---|---|
| 1 |
|
Microsoft Windows 11 Pro | 1 Gerät | 1 Benutzer | PC... | 146,90 EUR | Bei Amazon kaufen | |
| 2 |
|
Microsoft Windows 11 Home | 1 Gerät | 1 Benutzer | PC... | 119,22 EUR | Bei Amazon kaufen | |
| 3 |
|
Windows | 1,29 EUR | Bei Amazon kaufen |

![USB-Laufwerke deaktivieren und aktivieren in Windows 11 [2025] USB Deaktivierung](https://www.windowspower.de/wp-content/uploads/2025/06/usb-deaktivierung-300x154.webp)

![Chrome hohe RAM-Auslastung reduzieren: 12 Lösungen 2025 [FUNKTIONIERT] google chrome](https://www.windowspower.de/wp-content/uploads/2022/05/google-chrome-300x104.jpg)


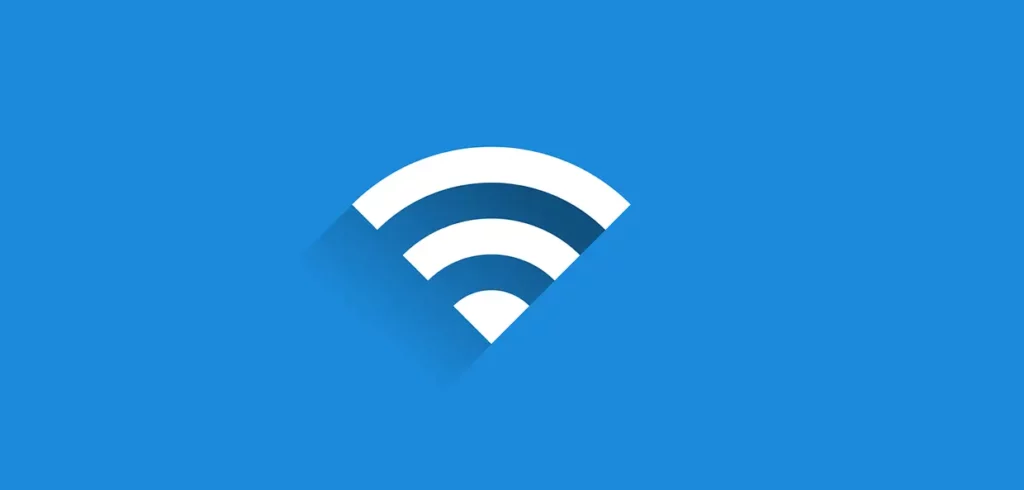
![USB-Laufwerke deaktivieren und aktivieren in Windows 11 [2025] USB Deaktivierung](https://www.windowspower.de/wp-content/uploads/2025/06/usb-deaktivierung-450x231.webp)

![Windows 11 Bloatware entfernen 2025: Schritt für schritt Anleitung [+Tools] Windows 11 Systembereinigung](https://www.windowspower.de/wp-content/uploads/2025/06/Windows-11-Systembereinigung-450x257.jpeg)