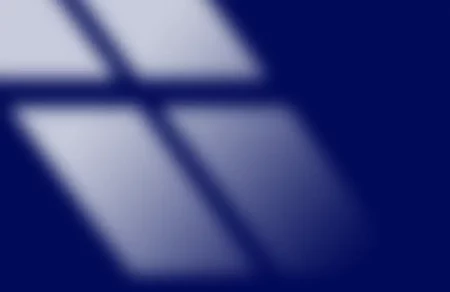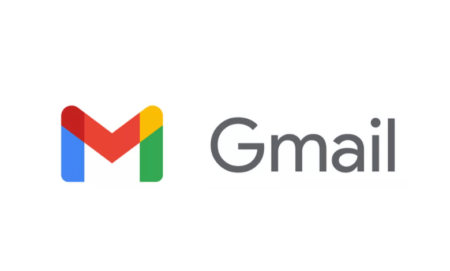Manchmal ist es erforderlich, den genauen Dateipfad zu einer Datei zu kennen, um ihn dann zu kopieren und wieder einfügen zu können. Zum Beispiel bei der Erstellung eines neuen Eintrages in der Registry zu einem Programm oder einem Icon, oder wenn man sich eine neue Verknüpfung auf dem Desktop erstellt. Es gibt noch viele weitere und andere Situationen, wo man das gebrauchen kann.
Dateipfad kopieren
Windows bietet zum Kopieren des Dateipfades 2 verschiedene Möglichkeiten an.
Möglich 1: Direkt über den Explorer
Dazu muss im Explorer oben rechts unter dem kleinen Pfeil das Menüband erweitert werden, alternativ mit der Tastenkombination STRG + F1.

Dann die gewünschte Datei markieren und oben auf den Eintrag: Pfad kopieren klicken.
Dadurch wird der Pfad in die Zwischenablage kopiert.
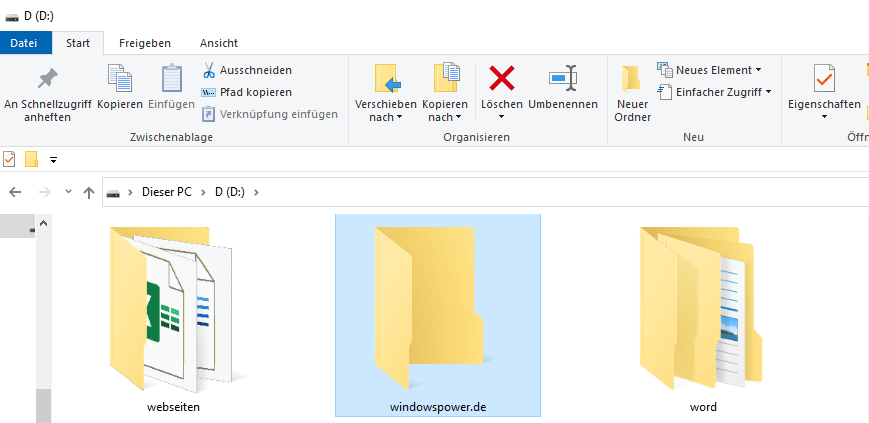
Möglichkeit 2: Über das Rechtsklick-Kontextmenü
Eine weitere Möglichkeit den genauen Pfad zu kopieren geht direkt über das Rechtsklick-Kontextmenü.
Dazu markiert man wieder die gewünschte Datei, drückt und hält die Umschalt- bzw. Shift-Taste, und macht dann einen Rechtsklick auf die Datei.
Dadurch wird in dem Kontextmenü ein weiterer Eintrag mit der Bezeichnung: Als Pfad kopieren hinzugefügt.
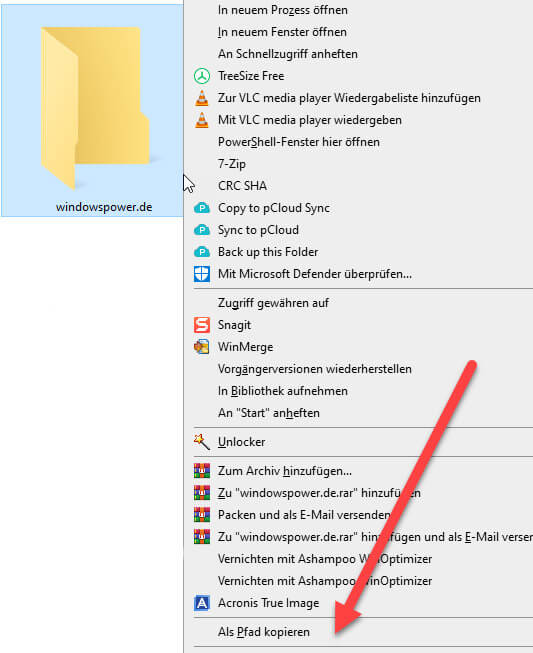
Diesen klickt man dann einfach an, und der Pfad wird in die Zwischenablage kopiert.
Dateipfad einfügen – anzeigen
Nun öffnet man den Ort, wo der Dateipfad eingefügt werden soll und fügt ihn mit der Tastenkombination STRG + V dort ein. Als Beispiel habe ich ihn mal in den Editor eingefügt.
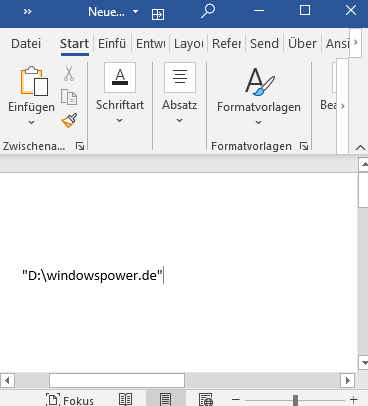
In manchen Situationen reicht es aus einem Rechtsklick zu machen, und den Eintrag Einfügen anzuklicken.
| # | Vorschau | Produkt | Bewertung | Preis | |
|---|---|---|---|---|---|
| 1 |
|
Microsoft Windows 11 Pro | 1 Gerät | 1 Benutzer | PC... | 146,90 EUR | Bei Amazon kaufen | |
| 2 |
|
Microsoft Windows 11 Home | 1 Gerät | 1 Benutzer | PC... | 119,22 EUR | Bei Amazon kaufen | |
| 3 |
|
Windows | 1,29 EUR | Bei Amazon kaufen |

![USB-Laufwerke deaktivieren und aktivieren in Windows 11 [2025] USB Deaktivierung](https://www.windowspower.de/wp-content/uploads/2025/06/usb-deaktivierung-300x154.webp)

![Chrome hohe RAM-Auslastung reduzieren: 12 Lösungen 2025 [FUNKTIONIERT] google chrome](https://www.windowspower.de/wp-content/uploads/2022/05/google-chrome-300x104.jpg)