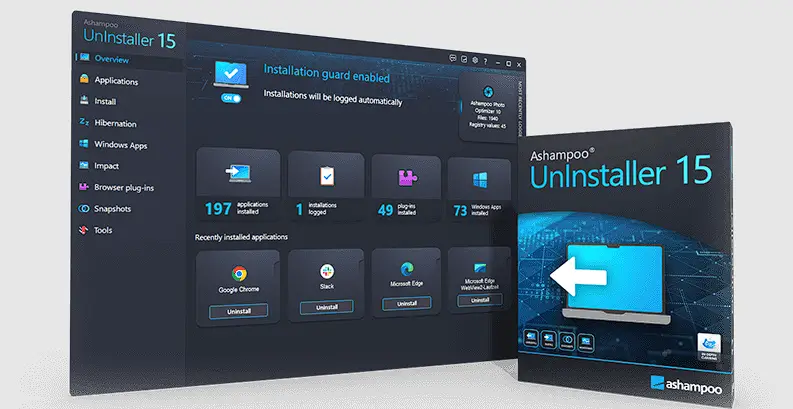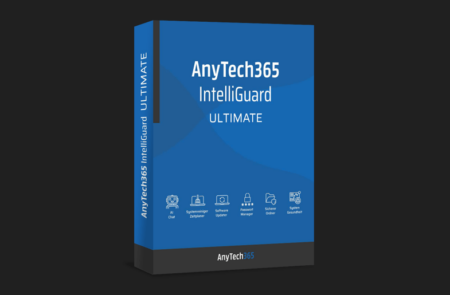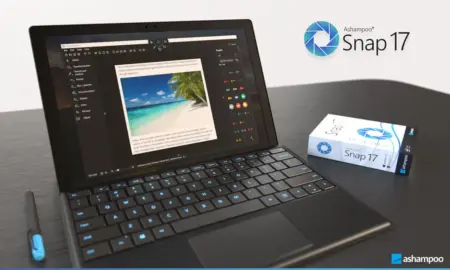Inhaltsverzeichnis
Ashampoo UnInstaller 15 ist ein top Deinstallationsprogramm für Windows, der ihnen hilft Programme gründlich und ohne Rückstände zu deinstallieren. Bei der neuen Version arbeitet der Hintergrundwächter nun bis zu 10-mal schneller, sodass die Speicher- sowie CPU-Auslastung stark reduziert worden sind.
Was ist Ashampoo UnInstaller 15?
Über die Jahre hat Ashampoo UnInstaller eine treue Anhängerschaft gewonnen und ist jetzt in der Version 15 erschienen. Es hilft, Programme effizient zu entfernen und im Gegensatz zu Windows-Tools findet es auch hartnäckige Reste. Ashampoo UnInstaller 15 hat auch nützliche Extras wie Registry-Bereinigung und Installationsoberwachung.
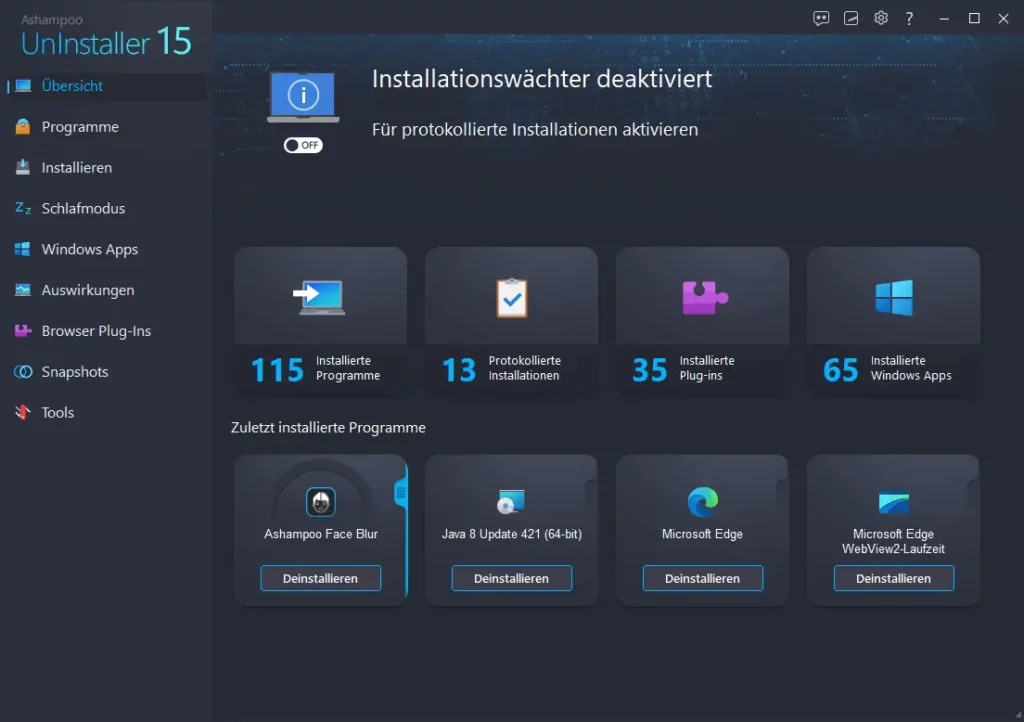
Was macht der Ashampoo UnInstaller 15 so besonders?
Der Ashampoo UnInstaller 15 ist nicht nur ein gewöhnliches Deinstallationsprogramm. Er geht viel weiter und bietet viele praktische Funktionen, die dir helfen, dein System sauber und schnell zu halten. Hier sind die wichtigsten Features:
- Wächter für unbemerkte Installationen: Mit dem Wächter hast du immer die Kontrolle darüber, welche Programme auf deinem Computer installiert werden. Er sorgt dafür, dass keine Installation an dir vorbeigeht.
- Protokollierte Installationen: Jede Installation wird genau dokumentiert. So kann das Programm später sicherstellen, dass es alles restlos entfernen kann.
- Tiefenreinigung: Die Tiefenreinigung sucht nach Programmresten, die bei einer normalen Deinstallation oft übersehen werden. So bleibt dein PC wirklich sauber.
- Privacy Traces Cleaner: Viele Programme sammeln im Hintergrund Daten. Mit dem neuen Privacy Traces Cleaner kannst du diese Daten sicher und einfach löschen.
- Drive Cleaner: Neben Programmen sammeln sich auch oft leere Ordner auf deinem System an. Der Drive Cleaner entfernt diese automatisch und schafft so mehr Speicherplatz.
| Funktion | Beschreibung |
|---|---|
| Gründliche Deinstallation | Entfernt selbst hartnäckige Programmreste und hinterlässt ein sauberes System |
| Stapeldeinstallation | Ermöglicht das gleichzeitige Löschen mehrerer Programme, was Zeit spart |
| Registrierungsdatenbank-Bereinigung | Bereinigt die Registry von verwaisten Einträgen für optimale Systemleistung |
| Installationsüberwachung | Überwacht Installationen und erstellt Schnappschüsse für spätere Rückgängigmachung |
Warum ist die Tiefenreinigung wichtig?
Bei einer Standarddeinstallation werden oft nur die Hauptdateien eines Programms entfernt. Versteckte Dateien und Einträge in der Registry bleiben jedoch häufig bestehen. Diese Reste können deinen PC mit der Zeit verlangsamen und Speicherplatz verschwenden. Mit der Tiefenreinigung des Ashampoo UnInstaller 15 passiert dir das nicht. Alle Reste werden gründlich entfernt, sodass dein Computer wie neu läuft.
| Funktion | Beschreibung |
|---|---|
| Registry-Bereinigung | Entfernt überflüssige Einträge in der Registrierungsdatenbank für eine optimierte Systemleistung. |
| Automatische Installationsüberwachung | Erstellt Systemschnappschüsse, um spätere Deinstallationen zu vereinfachen und zu beschleunigen. |
Vorteile der Verwendung von Ashampoo UnInstaller 15
Ashampoo UnInstaller 15 ist besser als die standardmäßigen Windows-Tools. Es hilft, das System sauberer zu machen. Es entfernt Programme vollständig, ohne Reste zu hinterlassen.
Gründliche Deinstallation
Deinstallationsprogramme können oft Dateien und Einträge im System hinterlassen. Diese blockieren Speicherplatz und können Probleme verursachen. Ashampoo UnInstaller 15 findet und entfernt diese Reste. So bleibt das System sauber.
Zeitersparnis durch Stapeldeinstallation
Ein großer Vorteil ist die Stapeldeinstallation. Man kann mehrere Programme gleichzeitig deinstallieren. Das spart Zeit und Arbeit, das System zu reinigen.
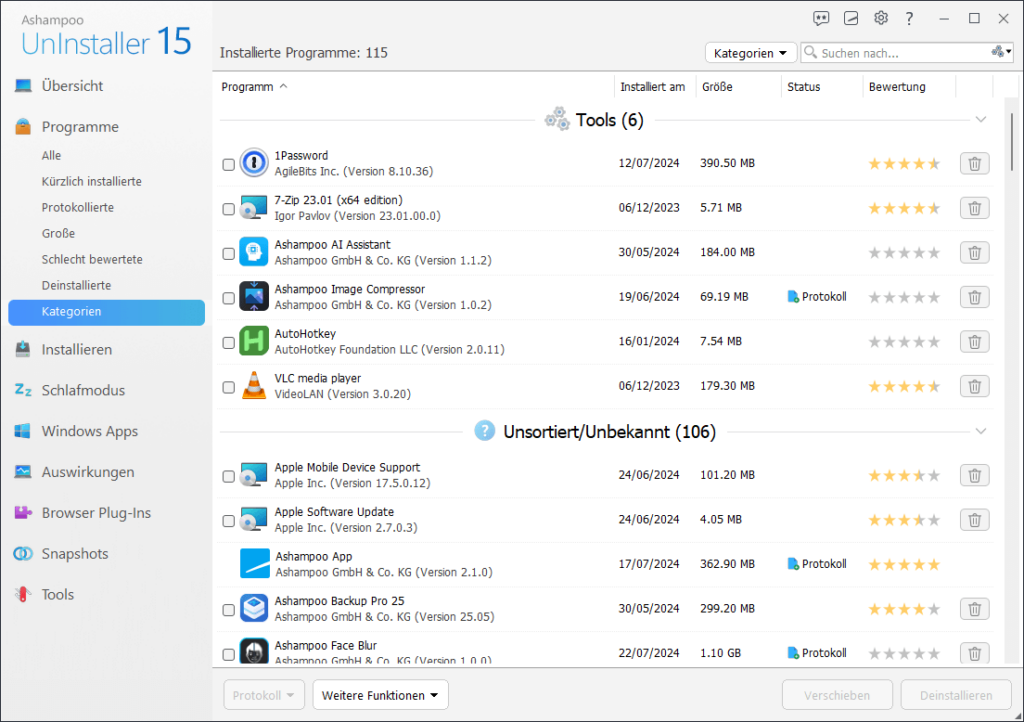
Installation und Einrichtung
Laden Sie Ashampoo UnInstaller 15 von der Ashampoo-Website herunter und installieren Sie wie gewohnt. Bei der ersten Nutzung können Sie Einstellungen wie die Installationsüberwachung aktivieren. Dann ist Ashampoo UnInstaller 15 bereit für Sie.
Installation Schritten:
- Laden Sie Ashampoo UnInstaller 15 von der offiziellen Website herunter.
- Führen Sie die Installation durch, indem Sie den Bildschirmanweisungen folgen.
- Starten Sie Ashampoo UnInstaller 15 nach der Installation.
- Wählen Sie bei Bedarf Einstellungen wie die Installationsüberwachung aus.
- Erkunden Sie die Funktionen, um Ihre Windows-Software, Systemoptimierung und Ressourcenbereinigung zu verbessern.
Zusammenfassung
- Ashampoo UnInstaller 15 ist ein leistungsstarkes Deinstallationsprogramm für Windows-Systeme.
- Es überwacht Installationen und entfernt restlose Programme ohne Rückstände.
- Die Stapeldeinstallation ermöglicht das gleichzeitige Löschen mehrerer Programme, was Zeit spart.
- Weitere nützliche Funktionen sind die Registry-Bereinigung und die automatische Überwachung von Installationen.
- Ashampoo UnInstaller 15 bietet eine umfassende Lösung für die gründliche Deinstallation von Software.
Fazit
Mit Ashampoo UnInstaller 15 können Sie ganz einfach Software auf Windows-Systemen entfernen. Es ist besser als die Standard-Deinstallationswerkzeuge von Windows. Es entfernt Programme und ihre Rückstände gründlich.
Verlosung
| # | Vorschau | Produkt | Bewertung | Preis | |
|---|---|---|---|---|---|
| 1 |
|
Microsoft Windows 11 Home | 1 Gerät | 1 Benutzer | PC... | 116,28 EUR | Bei Amazon kaufen | |
| 2 |
|
Microsoft Windows 11 Pro | 1 Gerät | 1 Benutzer | PC... | 147,64 EUR | Bei Amazon kaufen | |
| 3 |
|
Windows 7 Professional 64 Bit OEM [Alte Version] | 47,60 EUR | Bei Amazon kaufen |



![USB-Laufwerke deaktivieren und aktivieren in Windows 11 [2025] USB Deaktivierung](https://www.windowspower.de/wp-content/uploads/2025/06/usb-deaktivierung-300x154.webp)