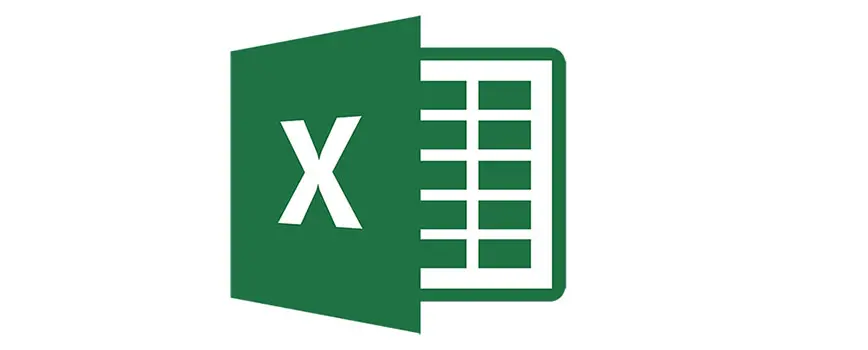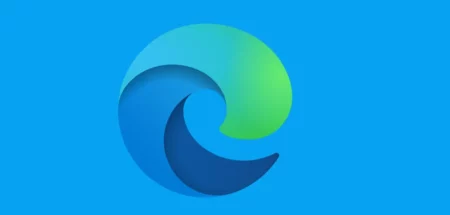Bei der Tabellenkalkulation Programm Excel von Office, können Sie Ihre Arbeitsmappe mit einem Passwort schützen. Microsoft bietet mehrere Schutzmechanismen bei Excel mit einem Kennwort zu verschlüsseln. So können Sie einrichten das z. B. bei öffnen eine Excel Tabelle ein Passwort verlangt wird. Wie das Ganze funktioniert, zeigen wir Euch auf diese Anleitung.
Excel mit Passwort verschlüsselt
Bei ein Excel Tabelle kann viel Arbeit stecken und Sie würden gerne die schützen das keiner die öffnen soll. Legen Sie fest, dass bei Öffnen von Excel ein Passwort verlangt wird.
Sie können Ihre Arbeitsmappe schützen, wen Sie Excel starten und oben links auf Datei und weiter auf Informationen klicken.
In oberen Bereich finden Sie den Punkt „Berechtigungen.“
Klicken Sie hier auf „Arbeitsmappe schützen“ hier stehen ihnen folgende Punkte zu Verfügung:
- Immer schreibgeschützt öffnen. Verhindern Sie versehentliche Änderungen, indem Sie Leser bitten, der Bearbeitung ausdrücklich zuzustimmen.
- Mit Kennwort verschlüsseln. Ein Kennwort zum Öffnen dieser Arbeitsmappe vorschreiben.
- Aktuelle Tabelle schützen. Steuern, welche Arten von Änderungen Personen an der aktuellen Tabelle vornehmen können.
- Arbeitsmappenstruktur schützen. Verhindern von unerwünschten Änderungen an der Struktur der Arbeitsmappe, etwa durch das Hinzufügen von Tabellen.
- Zugriff einschränken. Personen Zugriff erteilen, Bearbeitungs-, Kopier- oder Druckberechtigung jedoch entfernen.
- Digitale Signatur hinzufügen. Durch das Hinzufügen einer nicht sichtbaren digitalen Signatur die Integrität der Arbeitsmappe sicherstellen.
- Als abgeschlossen kennzeichnen. Leser über die Fertigstellung des Dokuments informieren.

Excel beim Öffnen mit Passwort schützen
Wenn Sie möchte das eine Passwort verlangt wird beim Öffnen von Excel, klicken Sie auf den Punkt „Mit Passwort verschlüsseln“.
Es öffnet sich ein kleines Fenster, wo Sie ein Kennwort eingeben können.
Wenn Sie das Kennwort verlieren oder vergessen, kann es nicht wiederhergestellt werden. Sie sollten eine Liste der Kennwörter und der entsprechenden Dokumentnamen an einem sicheren Ort verwahren. (Beachten Sie, dass bei Kennwörtern die Groß-/Kleinschreibung beachtet wird.)
Sobald Sie ein Passwort eingegeben haben, klicken Sie auf OK.
Nun werden Sie aufgefordert, Ihrem Passwort erneut einzugeben.
Mit einem erneuten Klick auf OK ist Ihre Mappe geschützt.
Wenn Sie jetzt diese Datei öffnen möchten, müssen Sie das Passwort eingeben.
Passwort von der Excel Tabelle wieder entfernen
Sollten Sie das Passwort nicht mehr benötigen, können Sie es wieder entfernen.
Dazu müssen Sie die passwortgeschützte Excel Datei öffnen und Ihrem eingerichteten Passwort eingeben.
Klicken Sie oben auf Datei > Informationen > Arbeitsmappe schützen > mit Passwort verschlüsseln.
In dem geöffneten Fenster löschen Sie das Passwort.
Mit einem Klick auf OK wird das Passwort entfernt.
Excel Blatt schützen
Excel bietet die Möglichkeit, Blatt schützen einzurichten. Damit können Sie jedes Platt separat schützen z. B. können Sie verhindern, dass eine Tabelle Blatt unbenannt wird. Für diesen Schutz gibt es zwei Methoden.
Methode 1
Die erste Methode ist fast genau wie oben beschrieben. Starten Sie Office Excel und klicken Sie dann oben auf Datei > Informationen > Aktuelle Tabelle Schützen.
Automatisch ist ein Häkchen bei „Arbeitsblatt und Inhalt gesperrter Zellen schützen“ was Sie auch drin lassen.
Geben Sie ein Passwort ein.
Folgende können sperren.
- Gesperrte Zellen auswählen
- Nicht gesperrte Zellen auswählen
- Zellen formatieren
- Spalten formatieren
- Zeilen formatieren
- Spalten einfügen
- Zeilen einfügen
- Links einfügen
- Spalten löschen
- Zeilen löschen
- Sortieren
- AutoFilter verwenden
- PivotTable und PivotChart verwenden
- Objekte bearbeiten
- Szenarios bearbeiten
Setzen Sie ein Häkchen überall ein, wo Sie es brauchen
Klicken Sie auf OK.
Es erscheint noch ein Fenster, wo Sie Ihnen Passwort bestätigen müssen.
Methode 2
Bei der zweiten Methode ist es fast das gleichen.
Sie brauche hier nicht auf Datei und Informationen zu klicken. Das Schützen des Blattes geht es direkt im geöffnet Excel Blatt.
Hierbei klicken Sie oben in Menü auf Überprüfen und wählen Blatt schützen.
Blatt schützen
Unerwünschte Änderungen durch andere Personen verhindern, indem deren
Bearbeitungsmöglichkeiten eingeschränkt werden.
Beispielsweise können Sie Benutzer am Bearbeiten gesperrter Zellen oder am Ändern von Formatierungen hindern.