Unter Windows 11 (auch bei Windows 10) werden standardmäßig die zuletzt verwendete Dateien und Ordner angezeigt. Wenn Sie das nicht möchte, dass die angezeigt werden, haben Sie die Möglichkeit die anzustellen. Wie das geht, zeigen wir Ihnen auf diese Anleitung.
Windows 11 Zuletzt geöffneten Dateien ausschalten
- Drücken Sie die Tastenkombination „Windows + i“
- Wählen Sie links in Menü „Personalisierung“
- Klicken Sie jetzt auf „Start“.
- Setzen Sie den Schalter um bei „Zuletzt geöffnete Elemente in „Start“, Sprunglisten und Datei-Explorer anzeigen“.
Zuletzt verwendete Dateien deaktivieren über die Gruppenrichtlinie
Sie können die zuletzt verwendete Dateien auch über die Gruppenrichtlinien deaktivieren.
- Geben Sie „gpedit.msc“ in das Suchfeld ein und klicken Sie auf OK.
- Sobald der Editor für Gruppenrichtlinien sich öffnet, klicken Sie nacheinander auf: Computerkonfiguration > Administrative Vorlagen > Startmenü und Taskleiste.
- Klicken Sie jetzt auf der rechten Seite auf „Liste der zuletzt geöffneten Dokumente nicht beibehalten“.
- Im geöffneten Fenster klicken Sie auf die Schaltfläche „Aktiviert“.
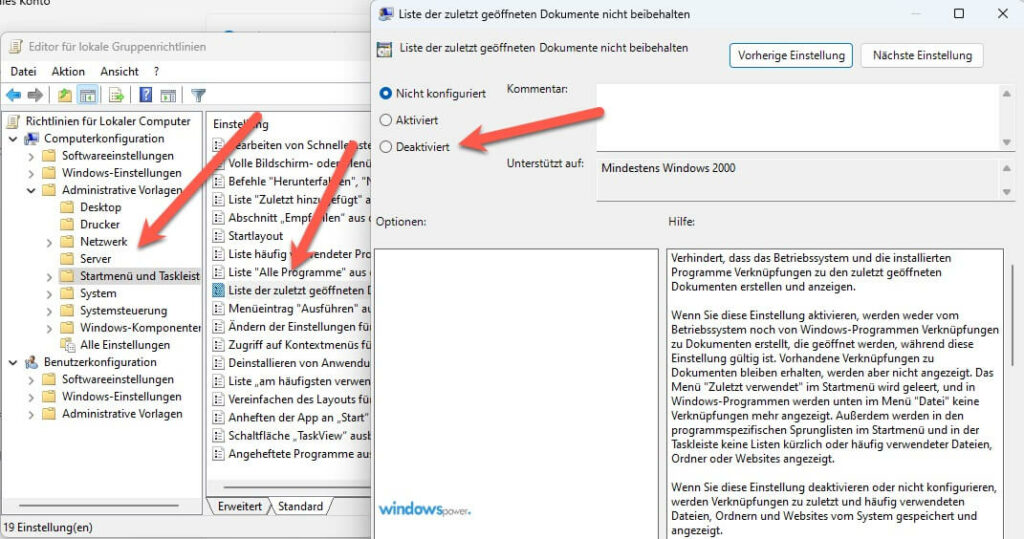
Klicken Sie zu Schluss auf „OK“.
| # | Vorschau | Produkt | Bewertung | Preis | |
|---|---|---|---|---|---|
| 1 |
|
Microsoft Windows 11 Home | 1 Gerät | 1 Benutzer | PC... | 116,28 EUR | Bei Amazon kaufen | |
| 2 |
|
Microsoft Windows 11 Pro | 1 Gerät | 1 Benutzer | PC... | 146,88 EUR | Bei Amazon kaufen | |
| 3 |
|
Windows 7 Professional 64 Bit OEM [Alte Version] | 47,60 EUR | Bei Amazon kaufen |








![USB-Laufwerke deaktivieren und aktivieren in Windows 11 [2025] USB Deaktivierung](https://www.windowspower.de/wp-content/uploads/2025/06/usb-deaktivierung-450x231.webp)

![Windows 11 Bloatware entfernen 2025: Schritt für schritt Anleitung [+Tools] Windows 11 Systembereinigung](https://www.windowspower.de/wp-content/uploads/2025/06/Windows-11-Systembereinigung-450x257.jpeg)