Wussten Sie, dass bei Windows 11 Apps und Programme in Hintergrund mitlaufen? Als Windows-PC benutzt, stellen vielleicht fest, dass einige Apps immer im Hintergrund laufen, auch wenn du sie nicht benutzt. Das kann dazu führen, dass dein PC langsam läuft und sogar dein Akku leer wird bei einem Laptop. Mit unserer Anleitung deaktivieren Sie die Hintergrund-Apps, die in Hintergrund ausführt, werden.
Eine Möglichkeit, die Leistung deines PCs zu verbessern, besteht darin, unnötige Hintergrundanwendungen zu deaktivieren. So kannst du Zeit gewinnen und dein Gerät sauber halten. Außerdem hilft es dir, organisiert zu bleiben und dich auf deine Arbeit zu konzentrieren.
Windows 11 Hintergrund-Apps Programme deaktivieren
Wenn bei PC Windows-Apps im Hintergrund laufe, die Sie vielleicht gar nicht bemerkt haben, können in Hintergrundprozesse hilfreich sein. Einige davon können die Ressourcen des Computers stark beanspruchen.
- Starten Sie die Windows 11 Einstellungen. Klicken Sie mit der rechten Maustaste auf das Windows Logo und wählen Sie „Einstellungen“
- Klicken Sie links auf Apps
- Weiter auf „Apps und Features“ klicken
- Hier wird eine Liste mit alles installieren Apps (Programme) aufgelistet.
- Wählen Sie jetzt die gewünschte App auf. Wir nehmen hier die App: „Alarm & Uhr„)
- Unter „Hintergrund-App Berechtigung“ finden Sie das erweiterte Kontextmenü, dazu klicken Sie auf den kleinen Pfeil.
- Wählen Sie jetzt „Nie“ aus
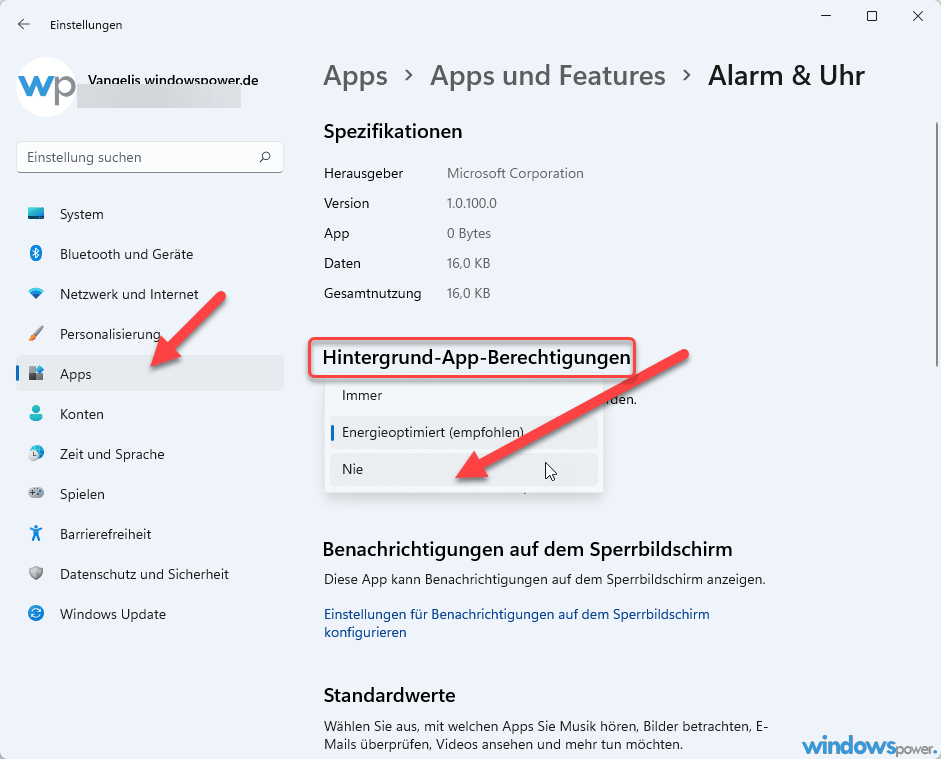
Das war die Möglichkeiten zum Deaktivieren von Hintergrund-Apps.
Hintergrund-Apps deaktivieren in Gruppenrichtlinien
In den Gruppenrichtlinien kannst du verschiedene Berechtigungen und Zugriffe für Apps für alle Benutzerkonten festlegen. Dazu gehört auch die Einstellung „Windows-Apps im Hintergrund zulassen“.
So legst du diese Richtlinie fest:
- Drücke Sie die Tastenkombination Windows + R
- Geben Sie gpedit.msc ein und drücke die Eingabetaste, um den Editor für lokale Gruppenrichtlinien zu öffnen.
- Gehen Sie im Editor auf Lokaler Computer > Computerkonfiguration > Administrative Vorlagen > Windows-Komponenten > App-Datenschutz.
- Doppelklicken Sie auf „Ausführung von Windows-Apps im Hintergrund zulassen„.
- Setzen Sie die Richtlinie auf aktiviert.
- Du kannst nun zwischen „Benutzer hat die Kontrolle„, „Erzwingen zulassen“ oder „Erzwingen verweigern“ wählen. Mit „Verweigern erzwingen“ werden die Hintergrundanwendungen blockiert.
- Übernimm die Änderungen und schließe den Editor für lokale Gruppenrichtlinien.
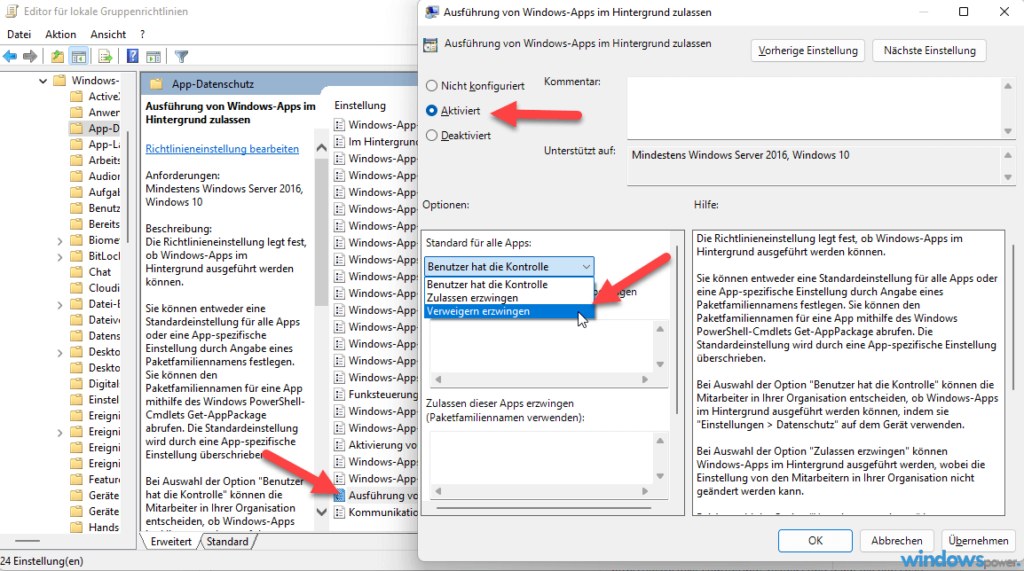
| # | Vorschau | Produkt | Bewertung | Preis | |
|---|---|---|---|---|---|
| 1 |
|
Microsoft Windows 11 Pro | 1 Gerät | 1 Benutzer | PC... | 146,90 EUR | Bei Amazon kaufen | |
| 2 |
|
Microsoft Windows 11 Home | 1 Gerät | 1 Benutzer | PC... | 119,22 EUR | Bei Amazon kaufen | |
| 3 |
|
Windows | 1,29 EUR | Bei Amazon kaufen |


![USB-Laufwerke deaktivieren und aktivieren in Windows 11 [2025] USB Deaktivierung](https://www.windowspower.de/wp-content/uploads/2025/06/usb-deaktivierung-300x154.webp)



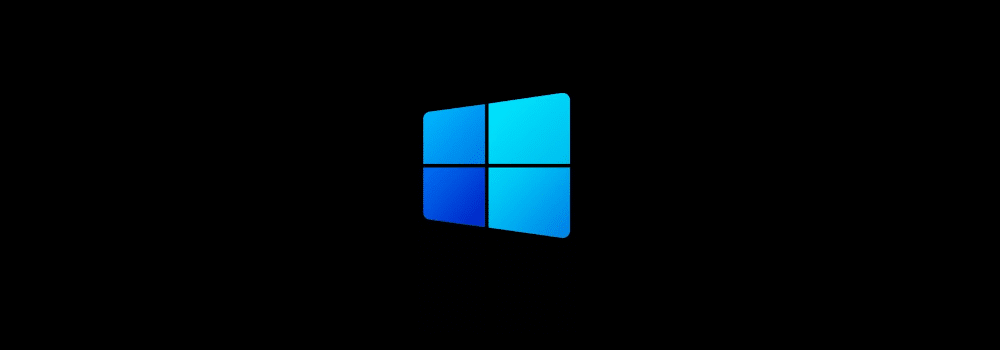
![USB-Laufwerke deaktivieren und aktivieren in Windows 11 [2025] USB Deaktivierung](https://www.windowspower.de/wp-content/uploads/2025/06/usb-deaktivierung-450x231.webp)

![Windows 11 Bloatware entfernen 2025: Schritt für schritt Anleitung [+Tools] Windows 11 Systembereinigung](https://www.windowspower.de/wp-content/uploads/2025/06/Windows-11-Systembereinigung-450x257.jpeg)