Zoom Kamera funktioniert nicht? Das kann viele Ursachen haben. Durch die Corona-Pandemie, wo viele von zu Hause aus Arbeit ist Zoom ein wichtiger Bestandteil geworden. Mit der Zoom App werden persönliche Gespräche und Gruppenkonferenzen durchgeführt. Es kann vorkommen, dass die Kamera nicht funktioniert. Wir werden hier, einzige Lösung vorstellen, die Ihnen Helfer wieder Bild auf den Monitor zu bekommen.
Zoom Kamera funktioniert nicht
Wenn der Bildschirm nichts angezeigt wir, wenn Sie Zoom starten, heißt nicht sofort, dass etwas an Ihren Computer kaputt ist.
Hardware kontrollieren
Als Erstes kontrollieren Sie, ob die Kamera richtig funktioniert. Starten Sie eine andere Anwendung und prüfen Sie, ob Sie Bild haben.
- Überprüfen Sie, ob das Webcam richtig an den USB-Anschluss angeschlossen ist. Wenn nötig, sollten Sie eine andere USB-Buchse testen.
- Starten Sie den Computer neu.
Datenschutz: Zoom den Zugriff auf die Kamera erlaubt?
Eine Datenschutzeinstellung kann dafür sorgen, dass die Kamera mit Zoom nicht funktioniert. So überprüfen Sie den Zugriff:
- Starten Sie Windows 11 Einstellungen am einfachsten mit der Tastenkombination Windows + i.
- Klicken Sie links auf „Datenschutz und Sicherheit„.
- Wählen Sie weiter unten „Kamera“ aus.
- Aktivieren Sie die Option „Zugriff auf Kamera“. Jeder, der dieses Gerät verwendet, kann auswählen, ob seine Apps auf die Kamera zugreifen dürfen, wenn dies aktiviert ist.
- Weiter untern sehen Sie welche Apps Zugriff auf die Kamera haben. Sollten Zoom nicht aktiviert sein, aktivieren Sie es.
Prüfen Sie jetzt, ob die Kamera jetzt funktioniert.
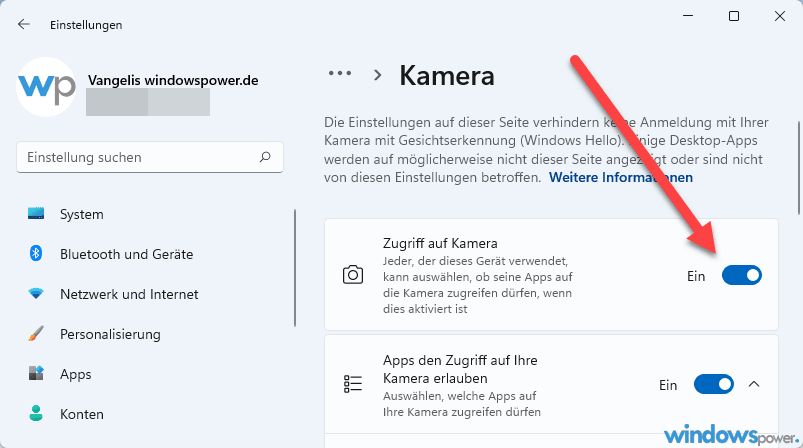
Wird die Kamera von einer anderen App/Programm verwendet?
Es kann sein, dass auf die eingebaute Kamera, eine andere Apps, z. B. Microsoft Teams in Hintergrundzugriff hat.
- Beenden Sie alles Programme.
- Starten Sie denn Windows 11Task-Manager, sobald sich der Task-Manager geöffnet hat, prüfen Sie und ggf. beenden Sie alle Prozesse, die auf der Kamera zugreifen. Dann können andre Apps, Programme und Browser sein.
Kamera funktioniert nicht „Problembehandlung“ anwenden
Öffnen Sie die Windows Einstellungen. Am schnellsten, wenn Sie die Tastenkombination Windows + I Tippen
Klicken Sie auf Problembehandlung und weiter auf „Andere Problembehandlungen“- Wählen Sie hier „Kamera“ aus und folgen Sie die Anweisungen.
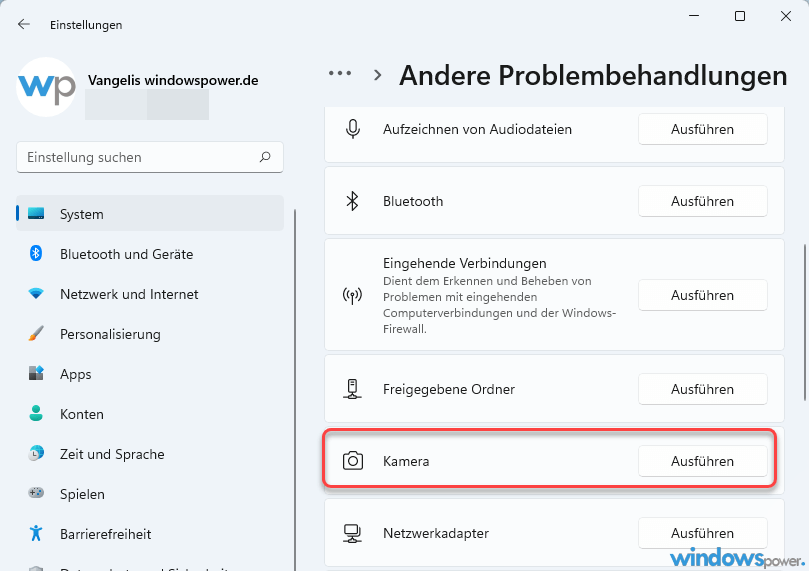
| # | Vorschau | Produkt | Bewertung | Preis | |
|---|---|---|---|---|---|
| 1 |
|
Logitech C270 Webcam, HD 720p, 60° Sichtfeld, Fester Fokus,... |
17,49 EUR |
Bei Amazon kaufen | |
| 2 |
|
UGREEN Webcam Full HD 1080P/30fps USB A Webcam mit Mikrofon für... |
17,99 EUR |
Bei Amazon kaufen | |
| 3 |
|
Logitech C920s HD PRO Webcam, Full-HD 1080p, 78° Blickfeld,... |
62,90 EUR |
Bei Amazon kaufen |
Zoom Kamera funktioniert nicht: Treiber aktualisieren
Überprüfen Sie, dass die richtigen Treiber installiert sind.
- Um zu überprüfen, ob die Treiber installiert sind, starten Sie den Geräte-Manager.
- Klappen Sie das Menü bei „Audio-, Video-, Gamecontroller“ auf und überprüfen Sie Ihr Kamera.
- Wird ein gelbes Ausrufezeichen angezeigt, müssen Sie die Treiber noch installieren.
- Am besten besuchen Sie hierfür die Hersteller – Webseite und laden sich die neusten Treiber herunter.
| # | Vorschau | Produkt | Bewertung | Preis | |
|---|---|---|---|---|---|
| 1 |
|
Microsoft Windows 11 Pro | 1 Gerät | 1 Benutzer | PC... | 146,96 EUR | Bei Amazon kaufen | |
| 2 |
|
Microsoft Windows 11 Home | 1 Gerät | 1 Benutzer | PC... | 119,22 EUR | Bei Amazon kaufen | |
| 3 |
|
Windows | 1,29 EUR | Bei Amazon kaufen |


![USB-Laufwerke deaktivieren und aktivieren in Windows 11 [2025] USB Deaktivierung](https://www.windowspower.de/wp-content/uploads/2025/06/usb-deaktivierung-300x154.webp)



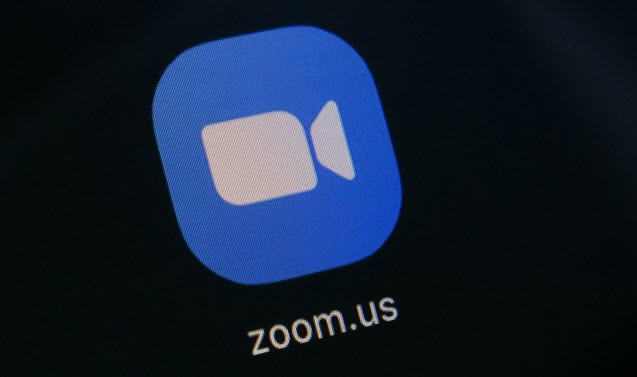

![USB-Laufwerke deaktivieren und aktivieren in Windows 11 [2025] USB Deaktivierung](https://www.windowspower.de/wp-content/uploads/2025/06/usb-deaktivierung-450x231.webp)
