Sie stehen vor Ihrem Computer, vielleicht hastig in einer wichtigen Aufgabe vertieft, und möchten die Sitzung beenden, um den Tag abzuschließen. Doch als Sie versuchen, Ihren Windows 11 Computer herunterzufahren, passiert einfach nichts.
Warum lässt sich Windows 11 nicht herunterfahren?
Warum genau lässt sich Windows 11 manchmal so hartnäckig weigern, sich herunterfahren zu lassen? Es gibt verschiedene mögliche Gründe, die zu diesem ärgerlichen Problem führen können.
Einige Ihrer aktiven Prozesse können festhängen oder fehlerhafte Treiber könnten vorhanden sein. Es ist auch möglich, dass kürzlich installierte Hardware-Kompatibilitätskonflikte verursacht, die das ordnungsgemäße Herunterfahren verhindern.
Wie können Sie das Problem beheben, dass Windows 11 nicht herunterfährt?
Nun, wie können Sie dieses frustrierende Problem beheben und Ihren Windows 11 Computer wieder problemlos herunterfahren? Sie müssen keine Experten sein, um dieses Hindernis zu überwinden. Es gibt mehrere Lösungsansätze, die Ihnen dabei helfen können, Ihr Windows 11 System wieder in den gewünschten Ruhezustand zu versetzen. Von einfachen Umgehungsstrategien bis zu professionellen Tools – wir haben für Sie einige effektive Lösungsvorschläge zusammengestellt, die Ihnen auf unterschiedliche Weise weiterhelfen können.
Lösung 1: Herunterfahren erzwingen
Manchmal verhindern hartnäckige Hintergrundprozesse das ordnungsgemäße Herunterfahren Ihres Computers. In solchen Fällen bleibt oft nur die Möglichkeit, das System zwangsweise herunterzufahren.
Dazu müssen Sie den Netzschalter Ihres Computers einige Sekunden lang gedrückt halten, bis der Computer vollständig heruntergefahren ist. Beachten Sie jedoch, dass diese Methode nur als letzter Ausweg angewendet werden sollte, da dabei Datenverlust oder eine Instabilität des Systems auftreten können.
Lösung 2: Verwenden Sie professionelle Tools
Wenn Sie eine sichere und effektive Lösung für Ihr Herunterfahrproblem suchen, sollten Sie den Einsatz professioneller Tools wie in Erwägung ziehen. Dieses effizienten Tools wurde speziell entwickelt, um eine Vielzahl von Windows-Problemen zu diagnostizieren und zu beheben, einschließlich des Problems, dass Windows 11 nicht ordnungsgemäß heruntergefahren wird.
Lösung 3: Stellen Sie sicher, dass Sie die neueren Windows 11 Version verwenden
Es ist immer ratsam, das neueste Update für Ihr Betriebssystem zu installieren. Veraltete Versionen von Windows können gelegentlich Kompatibilitätsprobleme und andere Fehlfunktionen verursachen, die sich auch auf das reibungslose Herunterfahren des Betriebssystems auswirken können.
Microsoft veröffentlicht regelmäßig Updates, um Fehler zu beheben und das System stabiler zu machen. Um sicherzustellen, dass Sie die neuesten Verbesserungen nutzen können, navigieren Sie zum Windows-Einstellungsmenü, klicken Sie auf die Option „Update und Sicherheit“ und dann auf „Nach Updates suchen“. Wenn Updates verfügbar sind, können Sie diese einfach installieren, um Ihr Windows 11 auf den neuesten Stand zu bringen.
Lösung 4: Führen Sie eine Systemdateiprüfung (SFC) durch
Die Systemdateiprüfung (SFC) ist ein nützliches Tool, das in Windows integriert ist und beschädigte oder fehlende Systemdateien reparieren kann. Starten Sie die Eingabeaufforderung als Administrator und geben Sie dann „sfc /scannow“ ein, um den Vorgang zu starten. Das Tool sucht automatisch nach beschädigten Dateien und versucht, sie zu reparieren, wenn welche gefunden werden.
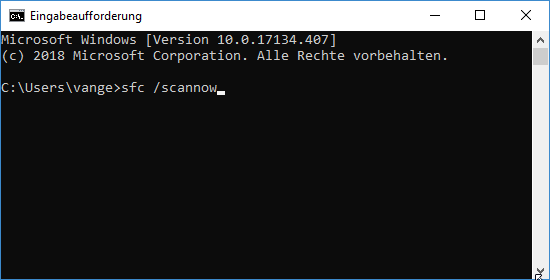
Lösung 5: Herunterfahren mit der Eingabeaufforderung
Sie können die Eingabeaufforderung verwenden, um Ihren Computer zwangsweise herunterzufahren, wenn der normale Herunterfahren-Befehl nicht funktioniert. Starten Sie die Eingabeaufforderung mit administrativen Rechten, geben Sie „shutdown /s /f /t 0“ ein und drücken Sie die Eingabetaste, um den Befehl auszuführen. Dies führt zu einem erzwungenen Herunterfahren, bei dem das System alle derzeit laufenden Prozesse beendet.
Lösung 6: Deaktiviere den Schnellstart
Windows 11 verfügt über eine Funktion namens Schnellstart, die den Startvorgang des Computers beschleunigen soll. Unter bestimmten Umständen kann diese Funktion jedoch das ordnungsgemäße Herunterfahren verhindern.
Sie können versuchen, den Schnellstart zu deaktivieren, indem Sie zu den „Energieoptionen“ gehen und dort „Auswählen, was beim Drücken des Netzschalters geschehen soll“, auswählen. Es ist möglich, die Option „Schnellstart aktivieren“ in diesem Abschnitt zu deaktivieren.
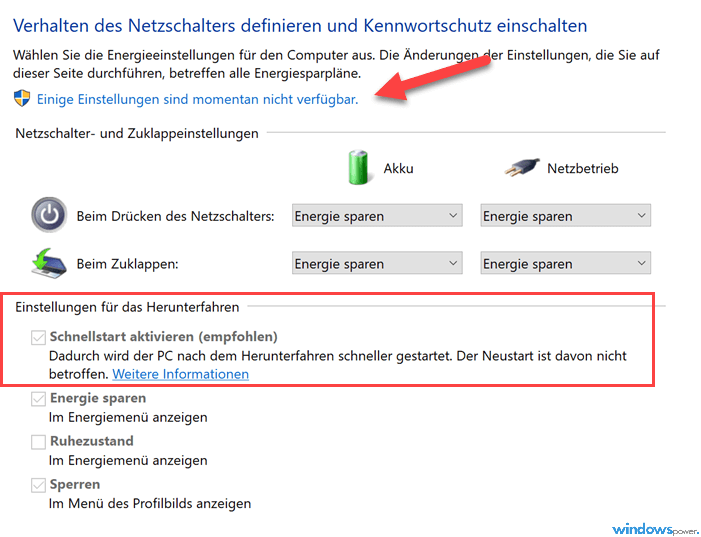
In Anbetracht der Vielfalt an Lösungsansätzen sind Sie nun in der Lage, das Problem mit dem Herunterfahren Ihres Windows 11 Computers zu bewältigen und dieses lästige Hindernis zu umgehen. Nehmen Sie sich die Zeit, die verschiedenen Möglichkeiten sorgfältig zu prüfen und den besten Weg für Ihr spezifisches Szenario auszuwählen.
Das Herunterfahren Ihres Computers sollte ein einfacher und problemloser Vorgang sein, damit Sie sich auf Ihre geplanten Aktivitäten und Projekte konzentrieren können. Nutzen Sie die Informationen und Lösungen aus verlässlichen Quellen, um Ihren Windows 11 Computer in Topform zu halten und ein reibungsloses Nutzungserlebnis zu gewährleisten.
Fazit
Das Problem, dass Windows 11 nicht ordnungsgemäß heruntergefahren wird, kann sehr ärgerlich sein und Ihre Produktivität beeinträchtigen. Es zu beheben, sollte jedoch nicht allzu schwierig sein, solange Sie die richtigen Strategien und Ansätze anwenden. Bevor Sie versuchen, den Computer zwangsweise herunterzufahren, sollten Sie zunächst andere Lösungsansätze in Betracht ziehen.
Denken Sie immer daran, aktuelle Informationen und Lösungen aus verlässlichen Quellen zurate zu ziehen, um Ihren Windows 11 Computer optimal in Betrieb zu halten.
| # | Vorschau | Produkt | Bewertung | Preis | |
|---|---|---|---|---|---|
| 1 |
|
Microsoft Windows 11 Home | 1 Gerät | 1 Benutzer | PC... | 116,28 EUR | Bei Amazon kaufen | |
| 2 |
|
Microsoft Windows 11 Pro | 1 Gerät | 1 Benutzer | PC... | 146,88 EUR | Bei Amazon kaufen | |
| 3 |
|
Windows 7 Professional 64 Bit OEM [Alte Version] | 47,60 EUR | Bei Amazon kaufen |








![USB-Laufwerke deaktivieren und aktivieren in Windows 11 [2025] USB Deaktivierung](https://www.windowspower.de/wp-content/uploads/2025/06/usb-deaktivierung-450x231.webp)
