Wenn Sie Windows 11 benutzen, haben Sie bei der Installation einen Benutzernamen angegeben. Sie haben die Möglichkeit, nachträglich den Namen zu ändern. Es gibt verschiedene Methoden, je nachdem, ob Sie ein lokales oder ein Microsoft-Konto nutzen. Wir erklären Schritt für Schritt, wie Sie Ihren Namen ändern können.
Wichtige Fakten
- Windows 11 bietet zwei Hauptarten von Konten: Microsoft-Konto und lokales Konto
- Microsoft-Konten ermöglichen die Nutzung über mehrere Geräte hinweg
- Lokale Konten sind für Datenschutz-bewusste Nutzer die bessere Wahl
- Der Prozess zum Ändern des Windows 11 Benutzernamens ist einfach und schnell
- Hilfe bei Problemen mit der Namensänderung finden Nutzer auf den offiziellen Microsoft-Websites
Voraussetzungen für Benutzername ändern
Bevor Sie den Benutzernamen in Windows 11 ändern, gibt es ein paar Dinge zu beachten. Zuerst müssen Sie als Administrator angemeldet sein. Nur so können Sie den Namen erfolgreich ändern.
Wenn Sie ein Microsoft-Konto haben, brauchen Sie auch Zugriff auf die E-Mail-Adresse. Das ist nötig, um die Änderungen zu bestätigen. Es ist auch eine gute Idee, wichtige Daten zu sichern. Manchmal müssen Sie das System neu starten, um Änderungen zu machen.
Ein weiterer Punkt ist, dass der Name des Benutzerordners nicht ändert. Auch wenn Sie den Namen sehen, der sich ändert, bleibt der Ordnername gleich.
- Stellen Sie sicher, dass Sie als Administrator angemeldet sind
- Haben Sie Zugriff auf die verknüpfte E-Mail-Adresse, wenn Sie ein Microsoft-Konto verwenden
- Sichern Sie wichtige Daten, da einige Änderungen einen Neustart erfordern können
- Beachten Sie, dass der Benutzerordner-Name im Dateisystem unverändert bleibt
Mit diesen Voraussetzungen können Sie den Benutzernamen in Windows 11 sicher ändern.
Wo finde ich den Benutzername Windows 11?
Benutzername in Windows 11 zu finden ist einfach.
Starten Sie die „Einstellungen„. Benutzen Sie die Tastenkombination „Windows + I„.
Klicken Sie links auf „Konten„. Hier wird der Benutzername und der Profilbild angezeigt.
Benutzernamen anzeigen mit Eingabeaufforderung
Weiterhin kann man den Benutzernamen auch über die Befehlszeile herausfinden, indem man „cmd“ in die Windows-Suche eingibt und dann den Befehl echo %username% eingibt.
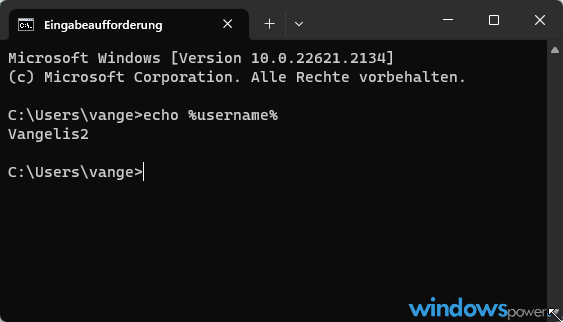
So ändern Sie in Windows 11 den internen Benutzernamen eines lokalen Kontos
Um den Benutzernamen eines lokalen Kontos in Windows 11 zu ändern, müssen Sie zunächst die Einstellungen öffnen.
- Klicken Sie dazu auf das Startmenü und wählen Sie das Einstellungen (Zahnradsymbol) aus.
- In den Einstellungen klicken Sie auf den Abschnitt „Konten“ und dann auf „Kontenoptionen“.
- Wählen Sie das betreffende lokale Konto aus und klicken Sie auf „Konto bearbeiten“.
- Es öffnet sich ein neues Fenster, in dem Sie den Benutzernamen ändern können.
- Geben Sie den neuen gewünschten Benutzernamen ein und klicken Sie auf „Übernehmen“.
- Beachten Sie, dass der neue Benutzername nicht bereits von einem anderen Konto verwendet wird.
Wie ändert man den Benutzernamen eines Microsoft-Kontos?
- Besuchen Sie die Microsoft-Konto-Seite.
- Melden Sie sich mit Ihrem Microsoft-Konto an.
- Klicken Sie oben auf „Ihre Informationen“
- Klicken Sie auf „Name bearbeiten“.
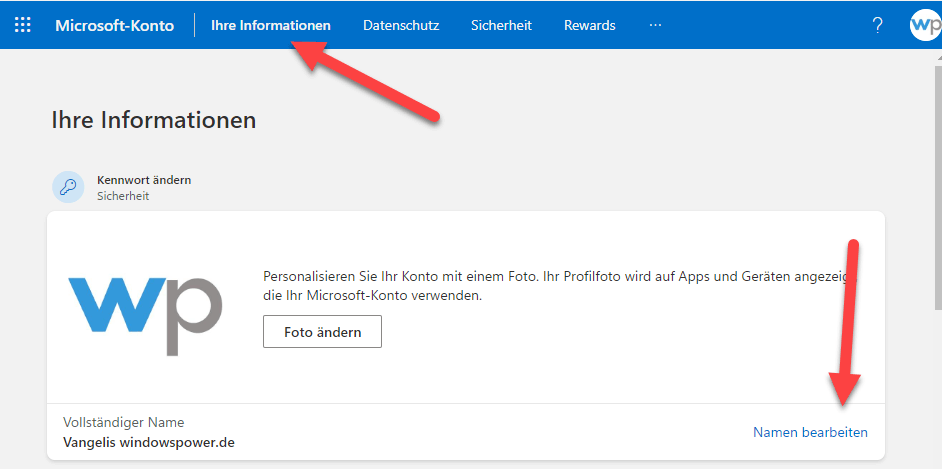
Ändern Sie den Benutzernamen über netplwiz
Mithilfe von Netplwiz können Sie Ihren Benutzernamen einfach ändern.
Um Ihren Benutzernamen zu ändern, müssen Sie zuerst das Programm öffnen. Geben Sie „Netplwiz“ in das Startmenü oder die Windows-Suchleiste ein und drücken Sie die Eingabetaste.
Sobald das Programm geöffnet ist, klicken Sie auf Ihren aktuellen Benutzernamen und wählen Sie „Eigenschaften“ aus dem Dropdown-Menü.
In dem Fenster, das sich öffnet, sehen Sie ein Textfeld mit Ihrem aktuellen Benutzernamen.
Löschen Sie den aktuellen Namen und geben Sie Ihren neuen Benutzernamen ein. Klicken Sie auf „OK“, um die Änderungen zu speichern.
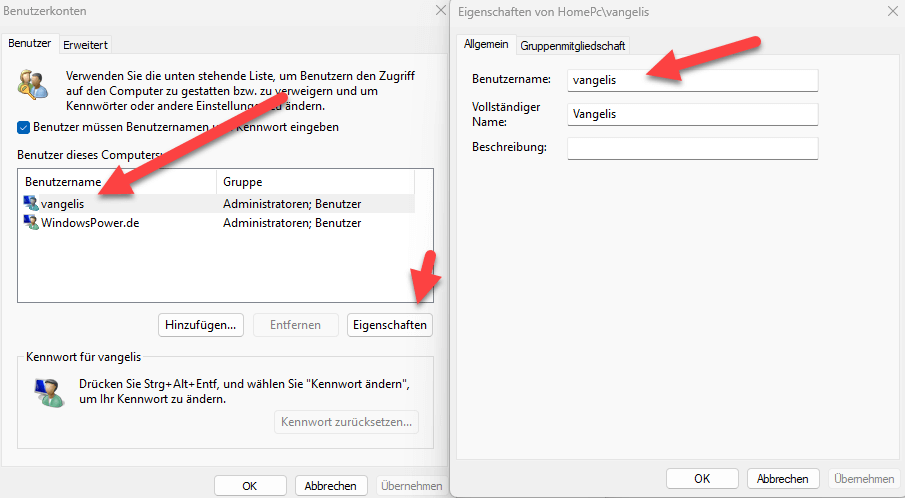
Ihr Benutzername wird nun geändert und beim nächsten Anmelden verwendet.
Beachten Sie, dass Sie möglicherweise Administratorrechte benötigen, um Änderungen an den Benutzereinstellungen vornehmen zu können.
Ändern Sie den Benutzernamen über die Systemsteuerung
Um den Benutzernamen über die Systemsteuerung zu ändern, müssen Sie zunächst auf das Startmenü klicken und dann die Systemsteuerung auswählen.
Drücken Sie die Tastenkombination Windows + R und geben Sie control ein. Drucken Sie danach auf die Enter Taste.

In der Systemsteuerung müssen Sie auf den Link „Benutzerkonten“ klicken. Dort werden alle Benutzerkonten auf Ihrem Computer angezeigt.
Wählen Sie das Konto aus, dessen Benutzernamen Sie ändern möchten, und klicken Sie auf die Option „Kontonamen ändern“.
Geben Sie den neuen Namen ein und bestätigen Sie die Änderung.
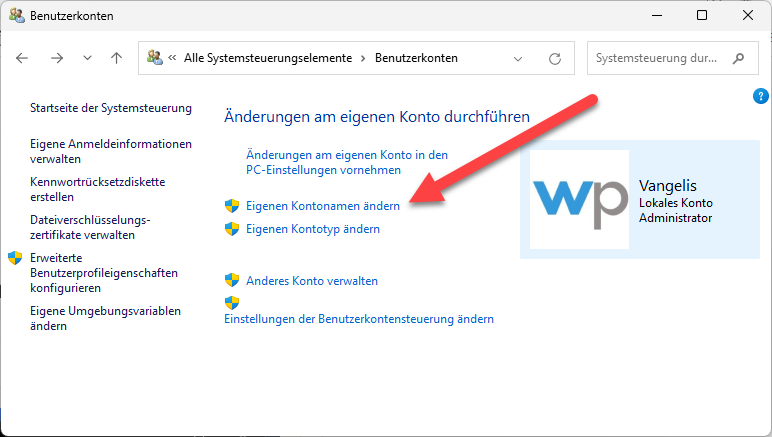
Es ist wichtig zu beachten, dass das Ändern des Benutzernamens auch den Anzeigenamen des Kontos ändert.
Ändern Sie den Benutzernamen über PowerShell
In PowerShell können Sie den Benutzernamen über den Befehl „Get-LocalUser“ ändern. Zuerst müssen Sie die Windows PowerShell öffnen.
- Geben Sie den Befehl Get-LocalUser ein und drücken Sie die Eingabetaste.
- Geben Sie jetzt: Rename-LocalUser -Name „AlterBenutzername“ -NewName „NeuerBenutzername“
- Ersetzen Sie dabei „AlterBenutzername“ durch den aktuellen Benutzernamen und „NeuerBenutzername“ durch den gewünschten neuen Benutzernamen.
- PowerShell wird dann den Benutzernamen entsprechend ändern. Starter Sie den PC neu.
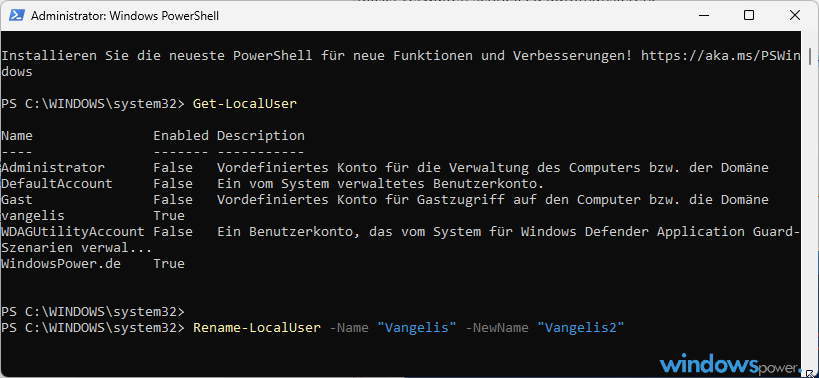
Mögliche Probleme und deren Lösungen
Beim Ändern des Benutzernamens in Windows 11 können tippfehler eingeschlichen sein. Oder der Prozess der umbenennung verläuft nicht reibungslos. Aber meistens kann man diese Probleme in wenigen Schritten lösen.
Häufige Fehlermeldungen
Ein häufiges Problem ist, wenn man nicht als Administrator angemeldet ist. Dann bekommt man Fehlermeldungen, wenn man den Namen ändern will. Man sollte sich als Administrator anmelden, bevor man es erneut versucht.
Verzögerungen bei der Aktualisierung des Microsoft-Kontos können auch Probleme verursachen. Wenn der neue Name nicht sofort übernommen wird, startet man das System neu. Oder man führt Windows-Updates durch, um den Vorgang abzuschließen.
Systemneustarts und Aktualisierungen
Manchmal geraten laufende Programme oder Dienste in Konflikt mit der umbenennung. Ein Neustart des Systems kann helfen, die Änderungen vollständig zu übernehmen.
Es ist auch wichtig, Windows immer auf dem neuesten Stand zu halten. Aktuelle Windows-Updates können Inkompatibilitäten oder Fehler beheben, die bei der umbenennung auftreten.
„Die meisten Probleme beim Ändern des Benutzernamens in Windows 11 lassen sich durch einfache Schritte wie Systemneustarts oder Windows-Updates beheben.“
Wenn diese Schritte nicht helfen, sollte man die Internetverbindung prüfen. Besonders wenn man ein Microsoft-Konto nutzt. Eine stabile Verbindung ist wichtig für die umbenennung.
Wenn alles nicht funktioniert, sollte man zum Microsoft-Support gehen. Die Experten können bei komplexeren Problemen helfen.
Zusätzliche Tipps für die Benutzerverwaltung
In Windows 11 gibt es tolle Möglichkeiten, um Benutzerkonten zu verwalten. Mit control.exe userpasswords2 können Sie neue Konten erstellen, Berechtigungen ändern oder Konten sperren. Der echte Benutzername im Dateisystem bleibt aber immer gleich.
Um mehr zu tun, empfehle ich, ein neues Konto neu anzulegen. Dann können Sie Ihre Daten separat in das neue Konto übertragen. So wird alles in Ihrem dateisystem besser organisiert und übersichtlicher.
| Erweiterte Benutzerverwaltung | Beschreibung |
|---|---|
| Neue Konten anlegen | Über „control.exe userpasswords2“ können Sie zusätzliche Benutzerkonten für Familienmitglieder oder Mitarbeiter erstellen. |
| Berechtigungen ändern | Die Verwaltung von Administratorenrechten und anderen Zugriffsberechtigungen ist ebenfalls über dieses Tool möglich. |
| Konten deaktivieren | Wenn ein Benutzerkonto nicht mehr benötigt wird, können Sie es über „control.exe userpasswords2“ deaktivieren, ohne es ganz zu löschen. |
Denken Sie daran, dass der echte Benutzername im Dateisystem immer gleich bleibt, auch wenn Sie den Anzeigenamen ändern. Für größere Änderungen ist es besser, ein neues Konto zu erstellen und Ihre Daten dorthin zu bewegen.
„Mit den erweiterten Möglichkeiten zur Benutzerverwaltung in Win 11 können Sie Ihr System noch besser an Ihre individuellen Bedürfnisse anpassen.“
Grundlagen zum Benutzernamen in Windows 11
Der Benutzername in Windows 11 zeigt sich auf dem Anmeldebildschirm und in der Benutzeroberfläche. Er stellt Ihre Identität im System dar und gibt Zugriff auf persönliche Dateien und Einstellungen. Es gibt zwei Hauptarten von Konten: lokale Konten und Microsoft-Konten.
Was ist ein Windows-Benutzername?
Der Windows-Benutzername ist der Name Ihres Benutzerkontos. Er wird beim Anmelden auf Ihrem Gerät und in Windows-Anwendungen gezeigt. Der Name ist ein wichtiger Identifikator für den Zugriff auf Ihre Daten und Einstellungen.
Unterschied zwischen lokalem und Microsoft-Konto
Ein lokales Konto ist nur auf dem Windows-Gerät verfügbar, auf dem es erstellt wurde. Ein Microsoft-Konto hingegen ist online und funktioniert über verschiedene Geräte. Es kann mit Diensten wie OneDrive, Outlook.com oder Xbox Live verbunden werden.
Warum den Benutzernamen ändern?
Es gibt viele Gründe, den Benutzernamen zu ändern. Manche möchten einen persönlicheren Namen haben. Andere haben vielleicht einen Fehler gemacht, als sie ihren Namen windows-desktop umbenennen oder pc benutzername ändern. Berufliche Vorgaben können auch eine Rolle spielen.
„Microsoft empfiehlt bei der Anmeldung bei Windows die Verwendung eines Microsoft-Kontos anstelle eines lokalen Kontos.“
Beachten Sie jedoch, dass Sie administrative Rechte benötigen, um den Benutzernamen über PowerShell zu ändern. Dieser Befehl kann nützlich sein, wenn Sie mehrere Benutzerkonten verwalten und deren Namen auf einfache Weise ändern möchten, ohne den Umweg über die Benutzerverwaltungsoberfläche von Windows zu gehen.
Wichtige Hinweise zur Namensänderung
Bevor Sie den Benutzernamen in Windows 11 ändern, gibt es einiges zu beachten. Änderungen des Namens haben keinen Einfluss auf den Ordner im Dateisystem. Der Ordnername bleibt gleich, auch wenn der Benutzername sich ändert.
Bei Microsoft-Konten kann es bis zu 24 Stunden dauern, bis der neue Name überall sichtbar ist. In dieser Zeit sehen Sie den alten Namen noch an verschiedenen Stellen.
Es ist wichtig zu wissen, dass der Xbox-Gamertag nicht durch die Änderung des Windows-Namens beeinflusst wird. Der Gamertag bleibt unverändert.
Stellen Sie sicher, dass Sie alle Programme und Anwendungen schließen, bevor Sie den Namen ändern. So vermeiden Sie Probleme.
Prüfen Sie auch, ob Ihr Betriebssystem aktuell ist. Ältere Versionen von Windows können Einschränkungen haben. Mit Updates bleiben Sie sicher.
Fazit
Das Ändern des Benutzernamens in Windows 11 oder Windows 10 ist einfach. Man kann es über die Systemsteuerung oder die Windows-Einstellungen machen. Egal, ob Sie ein lokales oder ein Microsoft-Konto nutzen, können Sie Ihren Benutzer leicht anpassen. So personalisieren Sie Ihr Windows 11 nach Ihren Wünschen.
Unsere Schritt-für-Schritt-Anleitung hilft Ihnen, den gewünschten neuen Namen oder Nachnamen einzugeben. Sie machen dies in der Symbolansicht. Es ist wichtig, die Unterschiede zwischen lokalen und Microsoft-Konten zu kennen. So geht die Namensänderung reibungslos.
Das Fazit zeigt, wie einfach es ist, Ihren Namen in Windows 11 zu ändern. So einfach ist es, das System zu personalisieren.
| # | Vorschau | Produkt | Bewertung | Preis | |
|---|---|---|---|---|---|
| 1 |
|
Microsoft Windows 11 Pro | 1 Gerät | 1 Benutzer | PC... | 146,90 EUR | Bei Amazon kaufen | |
| 2 |
|
Microsoft Windows 11 Home | 1 Gerät | 1 Benutzer | PC... | 119,22 EUR | Bei Amazon kaufen | |
| 3 |
|
Windows | 1,29 EUR | Bei Amazon kaufen |

![USB-Laufwerke deaktivieren und aktivieren in Windows 11 [2025] USB Deaktivierung](https://www.windowspower.de/wp-content/uploads/2025/06/usb-deaktivierung-300x154.webp)

![Chrome hohe RAM-Auslastung reduzieren: 12 Lösungen 2025 [FUNKTIONIERT] google chrome](https://www.windowspower.de/wp-content/uploads/2022/05/google-chrome-300x104.jpg)


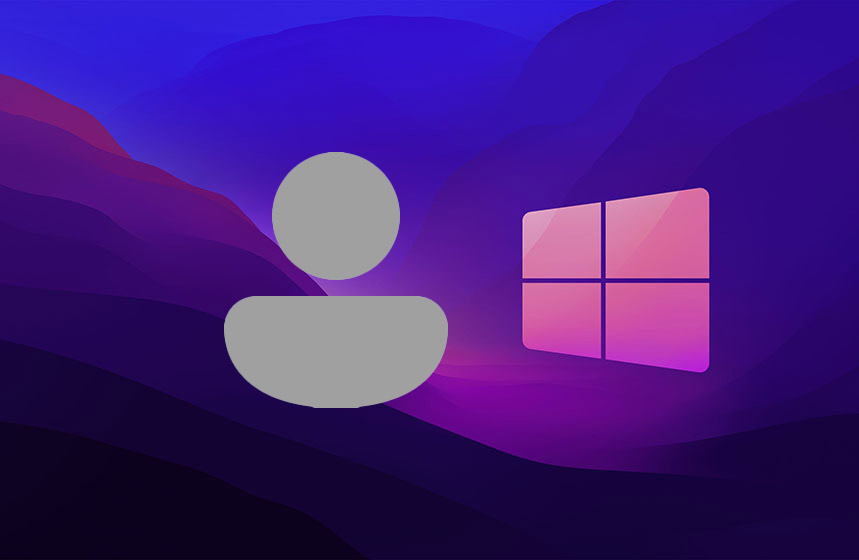
![USB-Laufwerke deaktivieren und aktivieren in Windows 11 [2025] USB Deaktivierung](https://www.windowspower.de/wp-content/uploads/2025/06/usb-deaktivierung-450x231.webp)

![Windows 11 Bloatware entfernen 2025: Schritt für schritt Anleitung [+Tools] Windows 11 Systembereinigung](https://www.windowspower.de/wp-content/uploads/2025/06/Windows-11-Systembereinigung-450x257.jpeg)