Einige installierte Programme haben die Eigenschaften, dass die automatisch mit gestartet werden, sobald der Computer hochfährt.
Für einige Benutzer kann diese Eigenschaft hilfreich sein, aber für andere können diese automatisch gestartete Programme störend sein. In weiteren können viele diese Programme den Startvorgang verlangsamen.
In diesem Artikel werden wir Ihnen zeigen, wie Sie Autostart-Programme in Windows 11 deaktivieren, hinzufügen und verwalten können.
Windows 11 Autostart-Ordner öffnen
Der Autostart-Ordner ist der erste Autostart Programme, den Sie besuchen müssen, um Autostart-Programme zu verwalten.
Schritt 1: Drücken Sie die Windows-Taste + R
Schritt 2: Geben Sie „shell:startup“ ein und drücken Sie Enter. Dadurch wird der Autostart-Ordner geöffnet.
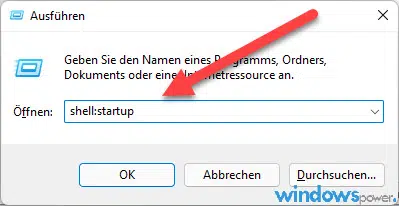
Programme aus dem Autostart entfernen
Im Autostart Ordner sehen Sie eine Liste der Programme, die beim Hochfahren Ihres Computers automatisch gestartet werden. Um ein Programm aus dem Autostart zu entfernen, folgen Sie diesen Schritten:
Schritt 1: Klicken Sie mit der rechten Maustaste auf das Programm, das Sie entfernen möchten.
Schritt 2: Wählen Sie „Löschen“ aus dem Kontextmenü. Das Programm wird aus dem Autostart entfernt.
Programme hinzufügen oder entfernen über die Einstellungen
Neben dem manuellen Entfernen von Programmen aus dem Autostart können Sie auch die Einstellungen verwenden, um Programme hinzuzufügen oder zu entfernen.
Schritt 1: Öffnen Sie die Einstellungen, indem Sie mit der rechten Maustaste auf das Startmenü in der Taskleiste klicken und „Einstellungen“ auswählen.
Schritt 2: Klicken Sie auf links auf „Apps“ und dann auf „Autostart“.
Schritt 3: Hier sehen Sie eine Liste der Apps, die beim Hochfahren gestartet werden. Sie können den Schalter neben jeder App umlegen, um sie zu aktivieren oder zu deaktivieren.
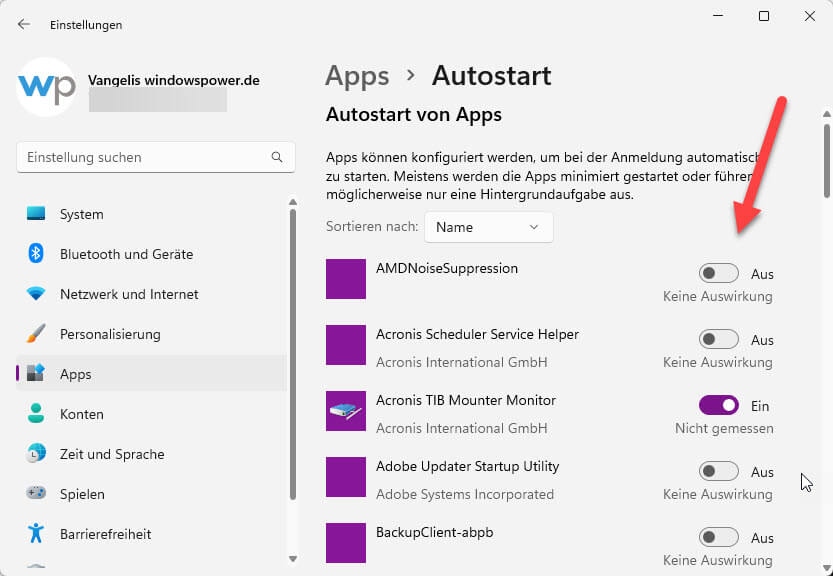
Verwaltung von Autostart-Programmen über den Task-Manager
Der Task-Manager ist eine weitere Option, um Autostart-Programme zu verwalten. Hier ist, wie Sie es machen können:
Schritt 1: Drücken Sie gleichzeitig die Tastenkombination Strg + Umschalt + Esc, um den Task-Manager zu öffnen.
Schritt 2: Klicken Sie links auf die Registerkarte „Autostart von Apps„.
Schritt 3: Hier sehen Sie eine Liste der Programme, die beim Hochfahren gestartet werden. In der Spalte „Status“ sehen Sie die Programme aktiviert sind. Das heißt, die werden mit gestartet.
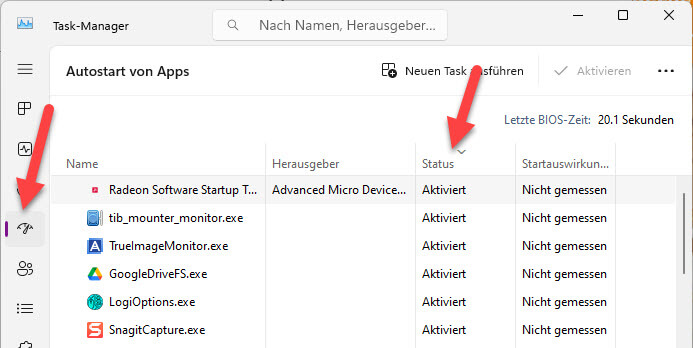
Schritt 4: Machen Sie ein Rechtsklick auf das Programm und wählen Sie „Deaktivieren“ oder „Aktiveren“.
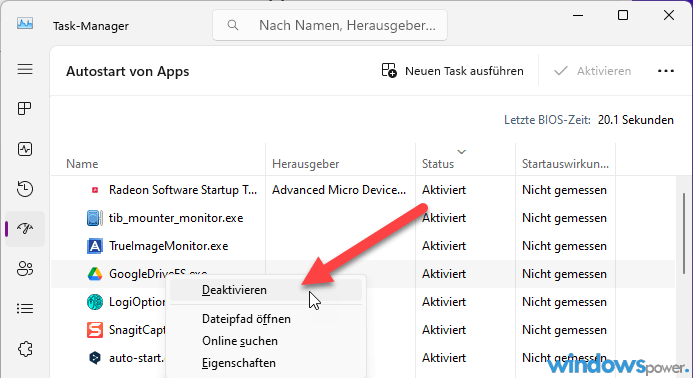
Zusätzlicher Tipp: Malware-Prüfung
Wie schon erwähnt, einige Malware Programme versuchen sich in Auto Start Ordner zu verstecken. Sodass die aktiv werden, sobald der Computer gestattet wird.
Dafür ist es wichtig, dass sie regelmäßig ihr System auf Malware bzw. Viren überprüfen. Dazu bietet Microsoft Windows den eigenen Programm Windows Defender, um das System zu überprüfen.
Fazit
Die Verwaltung des Autostarts in Windows 11 sollte jeder Benutzer im Auge behalten. Mit der Zeit können dort viele Programme automatisch hinzugefügt worden sein nach der, Installation, sodass der Computer langsamer wird. Unter Windows 11 oder Windows 10 können Sie selbst bestimmen und auswählen, welche Programme beim Start automatisch geladen werden.
| # | Vorschau | Produkt | Bewertung | Preis | |
|---|---|---|---|---|---|
| 1 |
|
Microsoft Windows 11 Pro | 1 Gerät | 1 Benutzer | PC... | 146,96 EUR | Bei Amazon kaufen | |
| 2 |
|
Microsoft Windows 11 Home | 1 Gerät | 1 Benutzer | PC... | 119,22 EUR | Bei Amazon kaufen | |
| 3 |
|
Windows | 1,29 EUR | Bei Amazon kaufen |


![USB-Laufwerke deaktivieren und aktivieren in Windows 11 [2025] USB Deaktivierung](https://www.windowspower.de/wp-content/uploads/2025/06/usb-deaktivierung-300x154.webp)





![USB-Laufwerke deaktivieren und aktivieren in Windows 11 [2025] USB Deaktivierung](https://www.windowspower.de/wp-content/uploads/2025/06/usb-deaktivierung-450x231.webp)
