Möchten Sie die Leistung Ihres Windows Computer verbessern? Ashampoo WinOptimizer 2025 ist genau das Richtige. Diese Software optimiert Ihr System und verbessert die Systemleistung durch gezielte Systemwartung und Festplattenbereinigung.
Ashampoo WinOptimizer 2025 ist jetzt kostenlos verfügbar. Sie bietet viele Tools, um Ihr Windows-System zu optimieren. Regelmäßige Wartung und Optimierung verbessern die Leistung Ihres PCs dauerhaft.
Die neueste Version von Ashampoo WinOptimizer unterstützt Windows 11 und Windows 10. Sie ist in 28 Sprachen verfügbar, darunter Deutsch, Englisch und Chinesisch. Mit nur 18 MB ist WinOptimizer 2025 schnell installiert und es gibt 20 Module, um die Systemleistung zu optimieren.
Ashampoo WinOptimizer 2025 Highlights
– Windows Icon Cache löschen
– Internet Cleaner mit Löschhistorie
– Stark verbesserter DiskSpace Explorer
– Neue Filter für Context Menu Manager
– Statistiken im Dashboard Style
– Neues Design mit einheitlichem Theme
Optimieren Sie Ihr Windows-System
Ein langsames Windows-System kann sehr frustrierend sein. Es beeinträchtigt auch Ihre Produktivität. Ashampoo WinOptimizer 2025 ist eine starke Systemoptimierungssoftware. Sie hilft, Ihr System zu optimieren und die Leistung zu steigern.
Warum eine System-Optimierungssoftware wichtig ist
Über Zeit sammeln sich auf Ihrem Computer viele unnötige Dateien an. Diese können Ihr System verlangsamen. Ashampoo WinOptimizer 2025 behebt diese Probleme.
- Es entfernt unnötige Dateien und Datenmüll.
- Die Windows-Registrierung wird bereinigt und optimiert.
- Die Systemleistung wird verbessert und die Startzeit verkürzt.
- Der Datenschutz wird durch Entfernen von Browserspuren erhöht.
„Ein optimiertes System ist ein schnelleres, stabileres und sichereres System.“ – Ashampoo
Hauptfunktionen von Ashampoo WinOptimizer 2025
Ashampoo WinOptimizer 2025 bietet viele Funktionen für Systemtuning:
- One-Click-Optimierung für schnelle und einfache Systemwartung.
- Registry-Bereinigung zur Behebung von Fehlern und Optimierung der Systemleistung.
- Entfernung unnötiger Dateien und Browserdaten für mehr Speicherplatz.
- Automatisierte Wartungsaufgaben für kontinuierliche Leistungssteigerung.
- Erweiterte Tools zur Systemanalyse und Problembehandlung.
Mit über 30 Modulen passt Ashampoo WinOptimizer 2025 sich perfekt an. Es sorgt für ein reibungsloses und effizientes System mit top Performance.
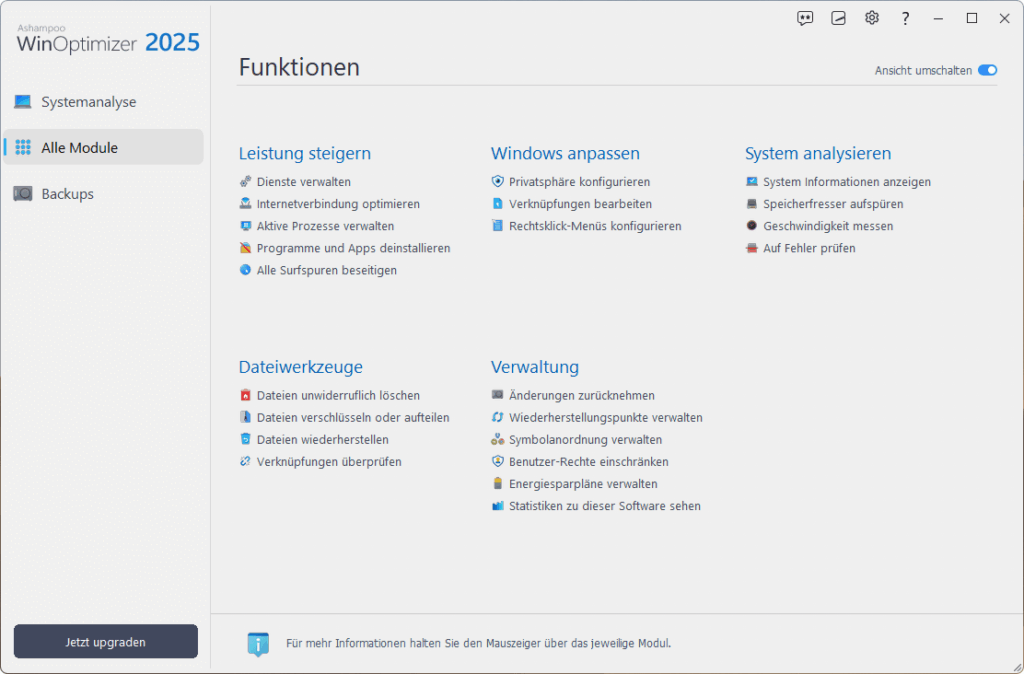
Leistungssteigerung durch Systemwartung
Mit Ashampoo WinOptimizer 2025 können Sie die Leistung Ihres Windows-Systems verbessern. Die Software hat viele Funktionen zur Optimierung und Systemreparatur. Sie entfernt unnötige Dateien, bereinigt die Registrierung und steigert die Systemleistung.
Entfernen Sie unnötige Dateien und bereinigen Sie die Registrierung
Ein wichtiger Teil der Systemdatenbereinigung ist das Entfernen von doppelten oder nicht mehr benötigten Dateien. Der „Duplicate Finder“ hilft, diese Dateien zu finden und zu entfernen. So sparen Sie wertvollen Speicherplatz.
Der „Registry Optimizer“ sucht nach defekten oder nicht mehr benötigten Verknüpfungen in der Windows-Registrierung. Er führt eine Registrierungsdatenbank-Reparatur durch.
„Ashampoo WinOptimizer 2025 läuft bis zu 20-mal schneller im Vergleich zu seinem Vorgänger, WinOptimizer 14.“
Automatisierte Wartungsaufgaben für eine kontinuierliche Optimierung
Mit Ashampoo WinOptimizer 2025 werden Wartungsaufgaben automatisch durchgeführt. Das sorgt für eine ständige Optimierung Ihres Systems. Die Automatik-Funktion reinigt den Computer effizient und minimiert unerwünschte Datenmengen.
Zu den automatisierten Komponenten gehören der Live Tuner, Auto Clean und der Game-Booster.
Erhöhen Sie die Systemsicherheit und den Datenschutz
Ashampoo WinOptimizer 2025 verbessert die Systemsicherheit und den Datenschutz. Der Datenschutzmanager hilft, die Windows-Telemetrie zu deaktivieren. So schützen Sie Ihre Privatsphäre.
Die Optimierung des Arbeitsspeichers und die Beschleunigung des Internetzugangs steigern die Leistung. Sie schließen auch Sicherheitslücken.
Ein wichtiger Punkt ist das unwiderrufliche Löschen von Dateien aus dem Papierkorb. Ashampoo WinOptimizer 2025 ermöglicht das sichere Löschen. So bleiben sensible Daten vor unbefugtem Zugriff geschützt.
Zusätzlich bietet die Software neue Anpassungsoptionen. Sie helfen, Ihr System individuell zu konfigurieren. So können Sie wichtige Sicherheitseinstellungen vornehmen.
Ashampoo WinOptimizer 2025: Benutzerfreundlichkeit und Anpassungsmöglichkeiten
Ashampoo WinOptimizer 2025 hat eine einfache Oberfläche. Sie macht es leicht, durch die vielen Funktionen zu navigieren. Das Dashboard gibt Ihnen sofort Zugriff auf alle wichtigen Tools für Windows-Optimierung.
Intuitive Benutzeroberfläche für eine einfache Navigation
Die Oberfläche von Ashampoo WinOptimizer 2025 ist einfach zu bedienen. Selbst Anfänger finden schnell, was sie brauchen. Es gibt Bereiche wie PC-Tuning, Registerbereinigung, Festplattendekfragmentierung und Systemsicherheit, die leicht zu finden sind.
Ein praktischer Taskplaner hilft, Aufgaben automatisch zu planen. So bleibt Ihr System immer leistungsfähig. PC Tuning Software wie Ashampoo WinOptimizer kann die Leistung um bis zu 45% verbessern.
Anpassbare Einstellungen für individuelle Optimierungsanforderungen
Mit Ashampoo WinOptimizer 2025 können Sie Einstellungen anpassen. So optimieren Sie genau das, was Sie brauchen, für Ihr Windows-System.
Die Analyse und Überprüfung Ihrer Festplatte finden Probleme. So verbessern Sie die Leistung Ihres Systems und erhöhen die Stabilität.
„Ashampoo WinOptimizer ist ein unverzichtbares Tool für jeden Windows-Nutzer, der Wert auf eine optimale Systemleistung legt.“ – PC Magazin
Ashampoo WinOptimizer 2025 überzeugt durch Benutzerfreundlichkeit und Anpassungsmöglichkeiten. Es bietet ein gutes Preis-Leistungs-Verhältnis für nur 29,99 €.
Systemdiagnose und Problemlösung
Um Ihr Windows-System optimal zu optimieren, analysieren Sie die Leistung. Ashampoo WinOptimizer 2025 bietet Tools zur Systemdiagnose und Problemlösung. Diese helfen, Ihr System schneller und effizienter zu machen.
Analyse der Systemleistung und Identifizierung von Engpässen
Mit dem Boot Center von Ashampoo WinOptimizer 2025 analysieren Sie die Startzeiten. Das Autorun-Modul zeigt Startzeiten für Programme und Systemanwendungen. So können Sie systemressourcen freigeben.
Der leistungsstarke Dienste-Manager hilft, unnötige Systemdienste zu deaktivieren. Das steigert die Leistung.
Die schnellere Laufwerksanalyse im Datenträger-Doktor erkennt Speicherplatzprobleme. Durch optimale SSD-Unterstützung verlängern Sie die Lebensdauer Ihrer Solid-State-Laufwerke. Die Energieverwaltung optimiert die Akkulaufzeit Ihres Laptops und spart Energie.
Reparaturwerkzeuge zur Behebung häufiger Windows-Probleme
Ashampoo WinOptimizer 2025 bietet Reparaturwerkzeuge für häufige Windows-Probleme. Die automatische wartung optimiert Ihr System kontinuierlich. Sie entfernt unnötige Dateien und bereinigt die Registrierung.
Die intelligente datenbereinigung gibt wertvollen Speicherplatz frei. Sie entfernt temporäre Dateien und Browserdaten. Mit den Reparaturwerkzeugen beheben Sie Systemfehler und Netzwerkprobleme.
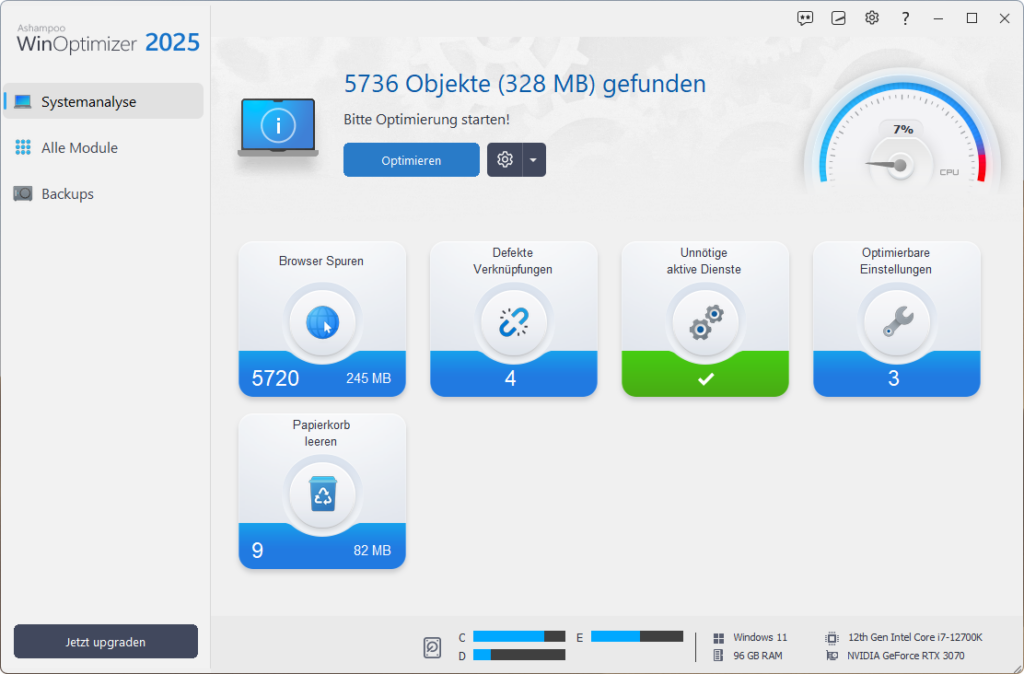
Zusätzliche Tools zur Systemoptimierung
Der Ashampoo WinOptimizer 2025 hat viele nützliche Tools. Mit dem Prozessmanager sehen Sie, wie leistungsfähig Ihr PC ist. Sie können so Apps leichter beenden.
Die Registrierungsdatenbank-Bereinigung macht Windows sauberer. Das verbessert die Stabilität Ihres Systems.
Der Ressourcen-Manager zeigt, wie viel CPU, RAM und Festplatten arbeiten. So sehen Sie schnell, was Ihren PC belastet. Mit Sicherheitsoptimierung schützen Sie Ihre Daten und sparen Speicher.
Die Systemdiagnose hilft, Probleme früh zu finden und zu lösen. Der WinOptimizer prüft Festplatten, Arbeitsspeicher und Prozessor. Er gibt Tipps, um alles zu optimieren.
Der Ashampoo WinOptimizer 2025 erhielt von der Zeitschrift CHIP die Note 1,6 in einem Test zur Effektivität.
Es gibt noch mehr tolle Funktionen. Zum Beispiel den DiskSpace Explorer, Duplikat-Finder und File Wiper. Diese Tools machen den Ashampoo WinOptimizer 2025 zu einem Muss für ein optimales Windows-System.
Systemanforderungen und Kompatibilität
Ashampoo WinOptimizer 2025 ist ein tolles Tool, um Ihr Windows-System zu optimieren. Es bietet viele Funktionen, wie die effektive Registrierungsbereinigung und Diagnose-Tools. So verbessert es die Leistung und Sicherheit Ihres PCs.
Das Programm passt zu Windows 10 und 11 und braucht wenig Ressourcen. Die Installation ist einfach und dauert nur ein paar Minuten. Eine Internetverbindung ist nötig, um es zu aktivieren und die Lizenz zu überprüfen.
Ashampoo WinOptimizer 2025 hat 20 Module für mehr Leistung und Anpassung. Es bietet Funktionen wie die Bereinigung des Windows-Icon-Caches und den Internet Cleaner. Auch der DiskSpace Explorer wurde verbessert.
Das Dashboard zeigt Statistiken übersichtlich. So ist das Programm leicht zu bedienen.
Im Vergleich zur Vorgänger-Version ist Ashampoo WinOptimizer 2025 schlanker und hat ein einheitliches Design. Es gibt zwei Benchmark-Funktionen für Geschwindigkeitstests.
Bitte beachten Sie: Systeme mit ARM-Prozessoren werden nicht unterstützt. Für das Programm sind vollständige Administratorrechte nötig.
Zusamenfassung
- Ashampoo WinOptimizer 2025 ist eine umfassende windows-optimierungssoftware für systemwartung und Leistungsverbesserung.
- Die Software bietet 20 Module zur gezielten Systemoptimierung und Festplattenbereinigung.
- WinOptimizer 2025 ist ab sofort in der kostenlosen Version verfügbar und unterstützt Windows 11 und Windows 10.
- Die Software ist in 28 Sprachen verfügbar und hat eine kompakte Programmgröße von nur 18 MB.
- Durch regelmäßige Nutzung von WinOptimizer 2025 können Sie die systemleistung Ihres PCs dauerhaft verbessern.
Fazit
Ashampoo WinOptimizer 2025 ist ein tolles Optimierungstool für Windows. Es hat 20 starke Module. Diese helfen, das System schneller zu machen und mehr Platz zu schaffen.
Die Software kümmert sich auch um die Privatsphäre. Nutzer können selbst entscheiden, welche Daten an Microsoft gehen.
Der Internet Cleaner macht das System noch schneller. Er entfernt alte Daten vom Internet. Der DiskSpace Explorer findet Speicherfresser und macht Platz.
Die Oberfläche ist einfach zu bedienen. Der autostart-manager macht die Anpassung leicht.
Ashampoo WinOptimizer 2025 passt zu Windows 11 und 10. Es braucht Administrator-Rechte und Internet für die Aktivierung. Die Kundenzufriedenheit liegt bei 93%.
Seit April 2023 bis Dezember 2024 hat die Software viele positive Rückmeldungen bekommen. Es ist eine gute Wahl für ein schnelleres Windows-System.
| # | Vorschau | Produkt | Bewertung | Preis | |
|---|---|---|---|---|---|
| 1 |
|
Microsoft Windows 11 Home | 1 Gerät | 1 Benutzer | PC... | 116,28 EUR | Bei Amazon kaufen | |
| 2 |
|
Microsoft Windows 11 Pro | 1 Gerät | 1 Benutzer | PC... | 147,64 EUR | Bei Amazon kaufen | |
| 3 |
|
Windows 7 Professional 64 Bit OEM [Alte Version] | 47,60 EUR | Bei Amazon kaufen |



![USB-Laufwerke deaktivieren und aktivieren in Windows 11 [2025] USB Deaktivierung](https://www.windowspower.de/wp-content/uploads/2025/06/usb-deaktivierung-300x154.webp)


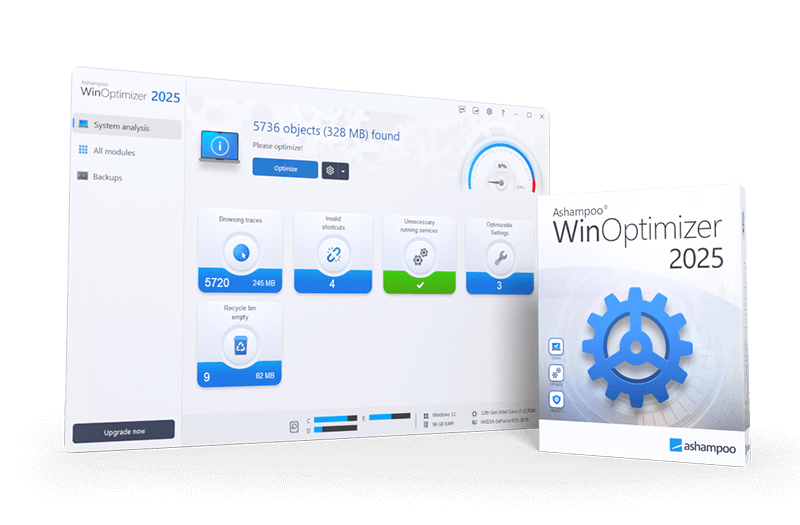

![USB-Laufwerke deaktivieren und aktivieren in Windows 11 [2025] USB Deaktivierung](https://www.windowspower.de/wp-content/uploads/2025/06/usb-deaktivierung-450x231.webp)
