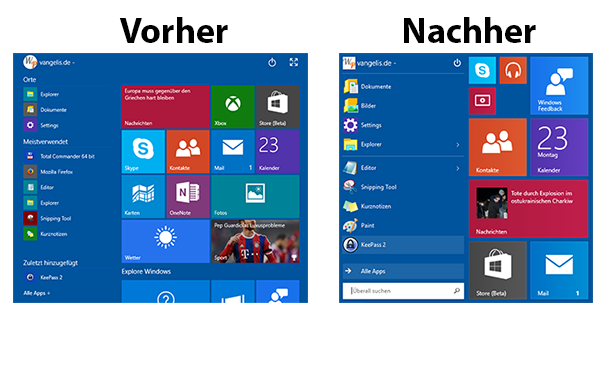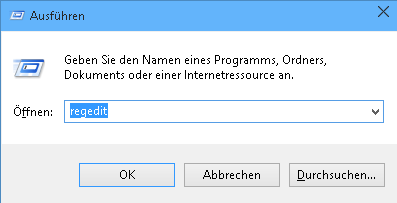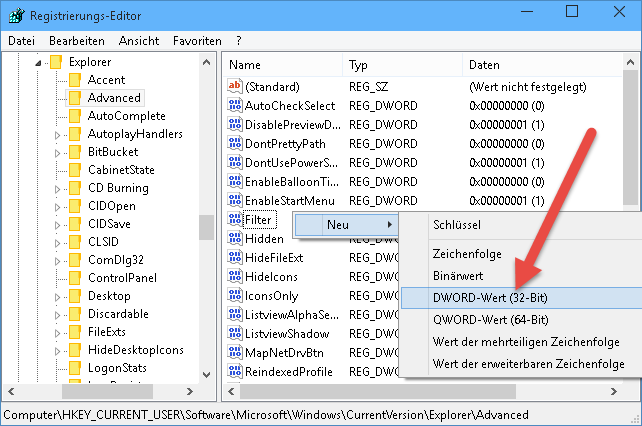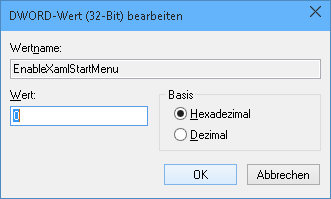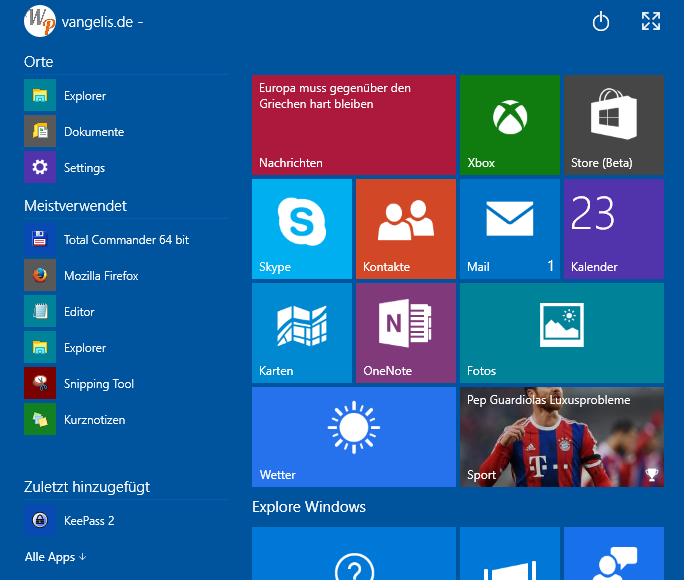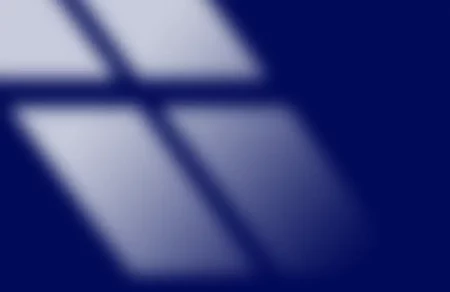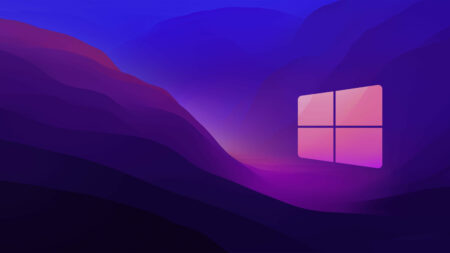Funktioniert nicht mit der Final-Version
Wir empfehlen das Tool:
Classic Shell: http://www.classicshell.net/
Start10: http://www.stardock.com/
StartIsBack : http://startisback.com/
Endlich hat Microsoft bei seinen neun Betriebssystemen Windows 10 denn beliebte Startmenüs wieder eingebaut. Wenn jemand Jahre mit Windows Arbeitet wird sich freuen. Das neue Startmenü ist zwar wieder das aber etwas anders. Zum Glück haben Sie die Möglichkeit das alte Startmenü wieder zu aktivieren, alles was Sie machen müssen, ist eine kleine Änderung in die Registry vorzunehmen.
Drucken Sie die Tastenkombination Windows + R und geben Sie „regedit“ ein
Klicken Sie nacheinander auf:
HKEY_CURRENT_USER > Software > Microsoft > Windows > CurrentVersion > Explorer > Advanced
Klicken Sie im rechten Fenster mit der rechte Maustaste und erstellen Sie einen neuen DWORD-Wert (32 Bit) mit dem Namen „EnableXamlStartMenu„
Klicken Sie doppelt auf „EnableXamlStartMenu“ und geben Sie unter Wert „0“ ein.
Vorher
Nachher
| # | Vorschau | Produkt | Bewertung | Preis | |
|---|---|---|---|---|---|
| 1 |
|
Microsoft Windows 11 Home | 1 Gerät | 1 Benutzer | PC... | 116,28 EUR | Bei Amazon kaufen | |
| 2 |
|
Microsoft Windows 11 Pro | 1 Gerät | 1 Benutzer | PC... | 147,64 EUR | Bei Amazon kaufen | |
| 3 |
|
Windows 7 Professional 64 Bit OEM [Alte Version] | 47,60 EUR | Bei Amazon kaufen |



![USB-Laufwerke deaktivieren und aktivieren in Windows 11 [2025] USB Deaktivierung](https://www.windowspower.de/wp-content/uploads/2025/06/usb-deaktivierung-300x154.webp)