Es kann vorkommen, dass der schnelle Zugriff unter Windows 11 nicht funktioniert. Das kann verschiedene Ursachen haben. Auf diesen Artikel werden wir einige Lösung Vorsätze vorstellen
Schnellzugriff reparieren
Der Schnellzugriff von Windows 11/10 ist eine hilfreiche Funktion, mit der Benutzer schnell auf ihre Lieblingsordner und -Dateien zugreifen können.
Prüfen die Schnellzugriffseinstellungen in der Orderoptionen
In der Ordneroption können Sie die Schnellzugriffseinstellungen überprüfen bzw. deaktivieren.
- Geben Sie in der Windows 11 Suche Ordneroptionen ein und klicken Sie auf das Ergebnis.
- in Registerkarte Allgemein unter Datenschutzt prüffen Sie ob die aktivert sind bei:
- „Zuletzt verwendete Dateien im Schnellzugriff anzeigen“
- „Häufig verwendete Ordner im Schnellzugriff anzeigen“
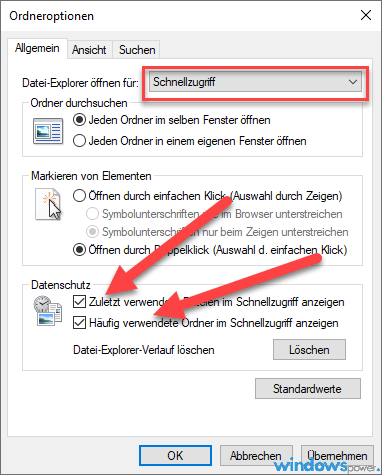
Schnellzugriff mit dem Registrierungs-Editor zurücksetzen
Wenn nicht der Schnellzugriff funktioniert, können Sie über dein Registriere Editor (CMD) zu reparieren, wenn Sie kein Ordner oder Datei im Schnellzugriff anheften oder aufheften können.
- Drücken Sie die Tastenkombination Windows + R und geben Sie regedit ein um den Registrierungseditor zu öffnen.
- Klicke Sie nacheinander auf: HKEY_CURRENT_USER\Software\Microsoft\Windows\CurrentVersion\Explorer\Ribbon
- Lösche Sie den Order QatItems in dem Sie mit der rechten Maustaste darauf und klicken Sie auf löschen.
- Schließen Sie den Registrierungs-Editor und starten Sie den Computer neu. Prüfen Sie, ob der Schnellzugriff nun funktioniert.
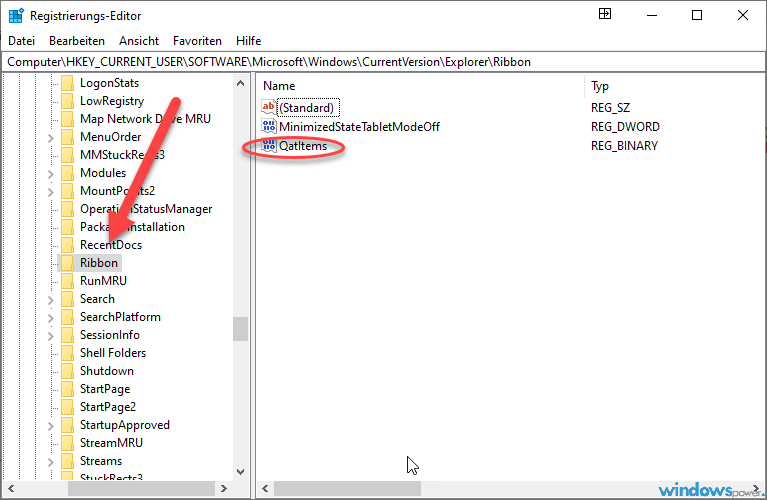
Zuletzt verwendete Anwendungsdaten Löschen
Wenn alle anderen Versuche, nicht funktioniert haben, dann löschen Sie die zuletzt verwendeten Anwendungsdaten.
Starten Sie den Windows Explorer und geben Sie oben in der Adreselleiste ein ein:,
- %AppData%\Microsoft\Windows\Recent\AutomaticDestinations
- %AppData%\Microsoft\Windows\Recent\CustomDestinations
Markieren Sie alle Dateien in diesen Ordner. Am Belasten mit der Tastenkombination STRG + A und tippen Sie auf die entfern Taste. Alternative klicken Sie mit der rechten Maustaste drauf und wählen Sie löschen.
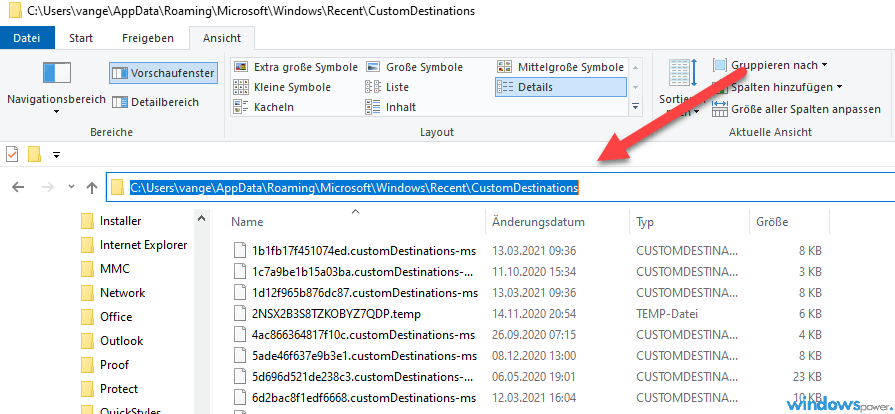
Wenn Sie ein Programm oder Spiel ausführen, das abgestürzt ist, kann das Löschen der zuletzt verwendeten Anwendungsdaten dazu beitragen, dass es wieder normal läuft.
An Schnellzugriff anheften funktioniert nicht mehr – Fehlermeldung „Die Dokumentdatei wurde beschädigt“
Wenn Sie versuchen eine Datei oder Order hinzuzufügen, wo der Schnellzugriff nicht funktioniert und erhalten die Fehlermeldung „Die Dokumentdatei wurde beschädigt„. Versuchen Sie das hier:
Öffnen Sie die Eingabeaufforderung (cmd) mit Adminrechte und geben Sie folgendes ein:
del /F /Q %APPDATA%\Microsoft\Windows\Recent\AutomaticDestinations\
Computer neu starten
| # | Vorschau | Produkt | Bewertung | Preis | |
|---|---|---|---|---|---|
| 1 |
|
Microsoft Windows 11 Home | 1 Gerät | 1 Benutzer | PC... | 116,28 EUR | Bei Amazon kaufen | |
| 2 |
|
Microsoft Windows 11 Pro | 1 Gerät | 1 Benutzer | PC... | 146,88 EUR | Bei Amazon kaufen | |
| 3 |
|
Windows 7 Professional 64 Bit OEM [Alte Version] | 47,60 EUR | Bei Amazon kaufen |








![USB-Laufwerke deaktivieren und aktivieren in Windows 11 [2025] USB Deaktivierung](https://www.windowspower.de/wp-content/uploads/2025/06/usb-deaktivierung-450x231.webp)
