Zurücksetzen des Netzwerks in Windows 11 kann helfen, wenn Sie z. B. Probleme zu beheben möchten, mit der Internetverbindung. Durch die Änderung wird der Netzwerkadapter entfernt und dann neu installiert.
Warum sollte man den Netzwerkadapter zurücksetzen?
Ein Netzwerkadapter muss manchmal zurückgesetzt werden, um Netzwerkprobleme zu beheben, die über den normalen Werkszustand hinausgehen. Einige davon sind:
– Fehler bei der Netzwerkverbindung (Internetverbindung)
– Verlangsamte Geschwindigkeit der Netzwerkverbindungen
– Probleme beim Herstellen einer Verbindung mit dem Router
– Probleme beim Zugriff auf das Internet
Das Zurücksetzen des Netzwerkadapters sollte nur als letzter Ausweg gelten. Machen Sie folgendes, bevor Sie härtere Maßnahmen vornehmen.
- Machen Sie ein Computer Neustart
- Stellen Sie sicher, dass auf Ihr Router die neuesten Firmware-Updates installiert ist.
- Schalten Sie Ihren Router und Ihren Computer ein und aus.
- Installieren Sie eventuell verfügbare Treibupdates.
- Versuchen Sie, Ihren Netzwerkadapter manuell zu konfigurieren.
- Installieren Sie alle Aktuelle Updates
So überprüfen Sie den Netzwerkadapters Gerät
Ein Netzwerkadapter ist eine Hardware, mit dem Ihr PC eine Verbindung zu einem Netzwerk herstellen kann.
- Treiber Aktualisieren von Ihrem Netzwerk arte
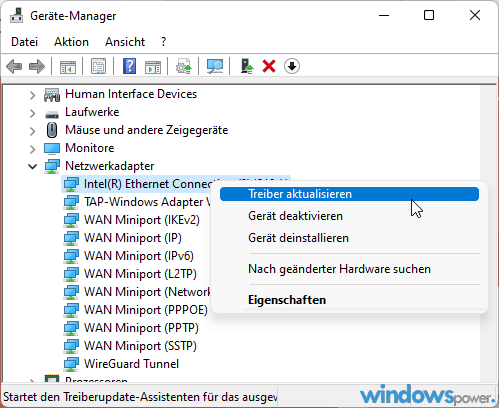
Anders als beim Flugmodus, der den Adapter nicht trennt, sondern nur die Datenübertragung blockiert, koppeln Sie vollständig ab. Es genügt, die Einstellungen-App zu öffnen und unter „Netzwerk & Internet –› Erweiterte Netzwerkeinstellungen“ auf „Deaktivieren“ zu klicken.
Wann sollte ich die Netzwerkeinstellungen resetten?
Wenn Ihr PC Probleme bei der Verbindung mit dem Internet oder mit anderen Geräten z. B. Router in Ihrem Netzwerk Probleme hat, müssen Sie möglicherweise die Netzwerkeinstellungen reset.
Dies kann Probleme mit Ihrer Internetverbindung, dem WLAN oder den Netzwerkeinstellungen beheben. Schauen Sie unter den in der Taskleiste auf das Netzwerksymbol, ob der Computer die Verbindung deaktiviert ist.
Netzwerk zurücksetzen bei Windows 11
- Starten Sie die Windows 11 Einstellungen. Am besten mit der Tastenkombination Windows + I
- Klicken Sie links auf „Netzwerk und Internet“.
- Wählen Sie jetzt „Erweiterte Netzwerkeinstellungen„
- Klicken Sie jetzt auf „Netzwerk zurücksetzen“
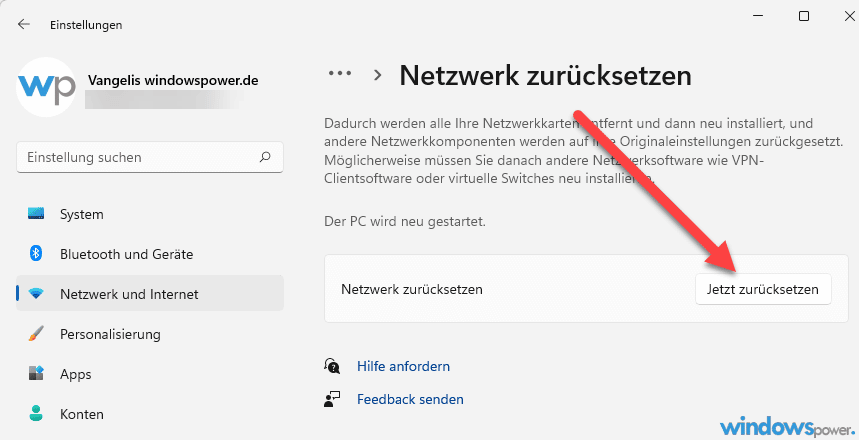
Tipp: Es kann passieren, dass durch das Reset des Netzwerks die Netzwerkverbindungen als öffentliches Netzwerkprofil angezeigt werden.
Internetverbindung über die Eingabeaufforderung reparieren Windows 11 und 10
Wenn Sie Probleme mit Ihrer Internetverbindung haben, können Sie versuchen, sie über die Eingabeaufforderung zu reparieren.
- Geben Sie „cmd“ in die Suchleiste ein.
- Klicken sie auf „Eingabeaufforderung“ klicken.
- Geben Sie dann die folgenden Netzwerkbefehle ein:
ipconfig /release
ipconfig /renew
Wenn das nicht funktioniert, geben Sie den folgenden Befehl ein:
netsh winsock reset
Starten Sie den Computer neu.
Netzwerkadapter im Geräte-Manager deinstallieren
Um einen Netzwerkadapter im Geräte-Manager zu deinstallieren, installieren Sie zunächst den Treiber für den Adapter.
Klicken Sie dann mit der rechten Maustaste auf den Adapter und wählen Sie „Deinstallieren“ aus.
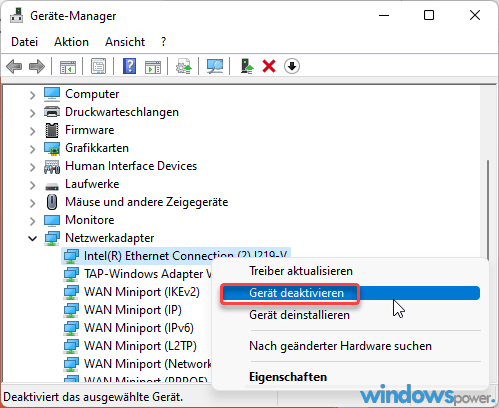
So führen Sie die Netzwerkproblembehandlung auf Ihren PC aus
Mochten Sie die Problembehandlung aufrufen bei Windows 11? Dann machen Sie Folgendes:
Windows 11 Problembehandlung durchführen
Microsoft behebt automatisch bestimmte kritische Probleme auf Ihrem Gerät, damit es weiterhin reibungslos funktioniert.
- Öffnen Sie die Windows Einstellungen. Am schnellsten, wenn Sie die Tastenkombination Windows + I tippen
- Klicken Sie auf Problembehandlung und weiter auf „Andere Problembehandlungen.“
Fazit
Macht die Netzwerkverbindung Probleme? Setzen Sie das Netzwerk und andere Netzwerkkomponenten bei Windows 11 zurück, wie ober oben genannten Tipps. Dadurch werden Ihre Netzwerkadapter entfernt.
| # | Vorschau | Produkt | Bewertung | Preis | |
|---|---|---|---|---|---|
| 1 |
|
Microsoft Windows 11 Home | 1 Gerät | 1 Benutzer | PC... | 116,28 EUR | Bei Amazon kaufen | |
| 2 |
|
Microsoft Windows 11 Pro | 1 Gerät | 1 Benutzer | PC... | 146,88 EUR | Bei Amazon kaufen | |
| 3 |
|
Windows 7 Professional 64 Bit OEM [Alte Version] | 47,60 EUR | Bei Amazon kaufen |






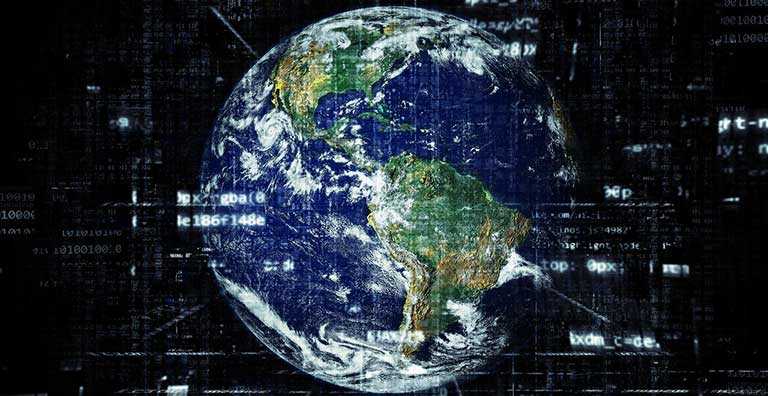
![USB-Laufwerke deaktivieren und aktivieren in Windows 11 [2025] USB Deaktivierung](https://www.windowspower.de/wp-content/uploads/2025/06/usb-deaktivierung-450x231.webp)

![Windows 11 Bloatware entfernen 2025: Schritt für schritt Anleitung [+Tools] Windows 11 Systembereinigung](https://www.windowspower.de/wp-content/uploads/2025/06/Windows-11-Systembereinigung-450x257.jpeg)