MBR in GPT ändern bzw. konvertieren unter Windows? Ja, das ist möglich und geht ganz einfach. Nachdem wir gezeigt haben, wie Sie herausfinden können, ob eine Festplatte GPT oder MBR -Partitionsstil verfügt, zeigen wir Ihnen jetzt, wie Sie MBR zu GPT konvertieren könnt. Sie werden mit der Zeit in eine Situation kommen, wo Sie sich fragen, wie kann man von den MBR zu GPT-Partitionsstil oder von GPT zu MBR-Partitionsstil ändern kann.
MBR in GPT umwandeln ändern
Was ist der Unterschied zwischen MBR und GPT?
GPT (GUID Partition Table) und MBR (Master Boot Record) sind zwei verschiedene Partitionsarten, die für die Festplatte eines Computers verwendet werden können. GPT ist der neuere Standard und ist effizienter als MBR. MBR ist der ältere Standard und ist nicht so effizient wie GPT.
Warum sollte eine Festplatte von MBR in GPT ändern?
Wenn Sie Windows 11 installieren oder ein Upgrade durchführen möchten, muss das System UEFI-Boot-Modus unterstützt. Das bedeutet, Sie sollten die Festplatte in GPT-Partitionsstil ändern, damit Sie das neue Betriebssystem benutzen können. Mögliche Fehlermeldung:
Wenn Sie eine Festplatte in mehreren Partitionen aufteilen, können Sie bei MBR maximal vier primäre Partitionen oder drei primäre Partitionen und eine erweiterte Partition erstellen unter Windows. Die Grenze bei GPT liegt bei 128 Partitionen. Daher ist es sinnvoll, eine Festplatte in GTE Format zu betreiben.
Festplatte MBR in GPT konvertieren umwandeln

Wenn Sie Ihre Festplatte geprüft und festgestellt haben, dass diese in MBR ist, können Sie die Festplatte in GPT konvertieren. Den MBR/GPT-Partitionsstil können Sie direkt in Windows ändern. Das ist wichtig, um eine erfolgreiche Installation von Windows 11 durchführen zu können.
Gesamtzeit: 2 Minuten
-
Diskpart starten
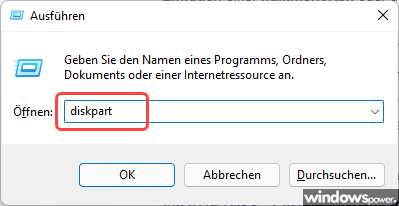
Starten Sie Ausführen Fenster, am besten mit der Tastenkombination Windows + R. Geben Sie darauf „Diskpart“ ein und klicken Sie auf OK.
-
Festplatten anzeigen mit „list disk„

Geben Sie „list disk“ ein. Es werden alle Festplatten aufgelistet. Sie sehen, dass unter GPT kein Stern zu sehen ist.
-
Datenträger auswählen

Geben Sie „select disk x„: (Ersetzen Sie x durch die Festplattennummer Ihrer Festplatte) und drücken Sie die Enter Taste. Sie erhalten die Meldung „Datenträger x ist jetzt der gewählte Datenträger„.
-
Festplatte bereinigen
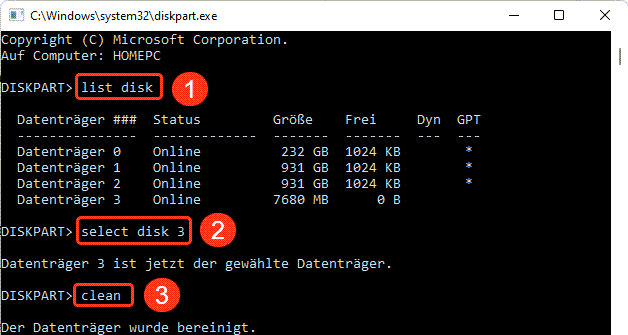
Geben Sie „clean“ ein. Mit diesem Befehl werden die Partitionen und Daten von der ausgewählten Festplatte gelöscht. Sie erhalten die Meldung „Der Datenträger wurde bereinigt„.
-
Festplatte von MBR in GPT ändern konvertieren

Geben Sie „convert gpt„: Mit diesem Befehl wird auf der Festplatte MBR in GPT geändert. Darauf hin erhalten Sie die Meldung: „Der gewählte Datenträger wurde erfolgreich in GPT-Format konvertiert“. Geben Sie „exit“ ein, um die Eingabeaufforderung zu beenden.
Nachdem Sie die Konvertierung durchgeführt haben steht Ihnen Speicherplatz zu verfügung und können Sie jetzt Windows 11 installieren. Zum Booten von GPT-Datenträger, müssen Sie den BIOS Modus in UEFI zu ändern.
MBR in GPT ohne Datenverlust
Wenn Sie Konvertierung von MBR zu GPT Festplatte Systemlaufwerk durchführen möchten und Ihre Daten nciht verlieren, müssen Sie eine Partitionsverwaltungssoftware eines Drittanbieters verwenden wie das Tool MiniTool Partition Wizard
- Starten Sie MiniTool Partition Wizard.
- Klicken Sie mit der rechten Maustaste auf den MBR-Datenträger, den Sie ändern möchten, und wählen Sie „MBR-Datenträger in GPT-Datenträger umwandeln“.
- Klicken Sie im Pop-up-Fenster auf die Schaltfläche „Übernehmen“, um alle Änderungen zu übernehmen.
| # | Vorschau | Produkt | Bewertung | Preis | |
|---|---|---|---|---|---|
| 1 |
|
Microsoft Windows 11 Home | 1 Gerät | 1 Benutzer | PC... | 116,28 EUR | Bei Amazon kaufen | |
| 2 |
|
Microsoft Windows 11 Pro | 1 Gerät | 1 Benutzer | PC... | 146,88 EUR | Bei Amazon kaufen | |
| 3 |
|
Windows 7 Professional 64 Bit OEM [Alte Version] | 47,60 EUR | Bei Amazon kaufen |








![USB-Laufwerke deaktivieren und aktivieren in Windows 11 [2025] USB Deaktivierung](https://www.windowspower.de/wp-content/uploads/2025/06/usb-deaktivierung-450x231.webp)
