Wenn Sie viel mit USB-Speichermedien arbeiten, haben Sie sicherlich den Gedanken, die Geschwindigkeit des Speichermediums zu testen. Wenn Sie das Gefühl haben, dass die Datenübertragung miserabel ist, machen Sie einfach den Test und testen Sie die Geschwindigkeit von USB-Sticks mit einem USB-Flash-Benchmark.
Es gibt viele USB-Standards wie USB 2.0, USB 3.0 und USB 4.0. In dieser Anleitung zeigen wir, wie man die Geschwindigkeit eines USB-Sticks prüft und welche Tools dabei helfen können.
Mit CrystalDiskMark und EaseUS Partition Master kann man leicht die Geschwindigkeit eines USB-Sticks messen. Diese Tools funktionieren auf vielen Windows-Betriebssystemen und auch ältere Versionen und Windows-Server werden unterstützt. Marken wie Seagate, WD, Toshiba, Sony, Samsung, Kingston und SanDisk arbeiten mit diesen Tools.
Die Geschwindigkeit von USB-Sticks hängt vom Standard ab. USB 2.0 erreicht 3–10 Mbit/s, USB 3.0 10–45 Mbit/s. USB 4.0 kann bis zu 1.500 Mbit/s erreichen.
USB-Stick Geschwindigkeit testen unter Windows
Es ist wichtig, die USB-Geschwindigkeit unter Windows zu testen. So weiß man, wie schnell ein Speichergerät arbeitet, wenn Sie viele Daten auf die Sticks kopieren möchten.
Ein einfacher Weg, die Geschwindigkeit unter Windows zu testen, ist das Tool Beispiel winsat (winsat.exe) unter Windows. Es ist einfach zu bedienen und zeigt, wie gut ein USB-Stick oder Speichergerät funktioniert.
- Öffnen Sie die Eingabeaufforderung mit Administratorrechten. Sie können auch die Tastenkombination Win-X und Terminal (Administrator) wählen.
- Geben Sie den Befehl winsat disk -drive X ein, wobei „X“ durch den Laufwerksbuchstaben Ihres USB-Sticks ersetzt wird. In unseren Test ist das „F„
- Die Überprüfung der Lese- und Schreibgeschwindigkeit wird nun durchgeführt und die Ergebnisse werden angezeigt.
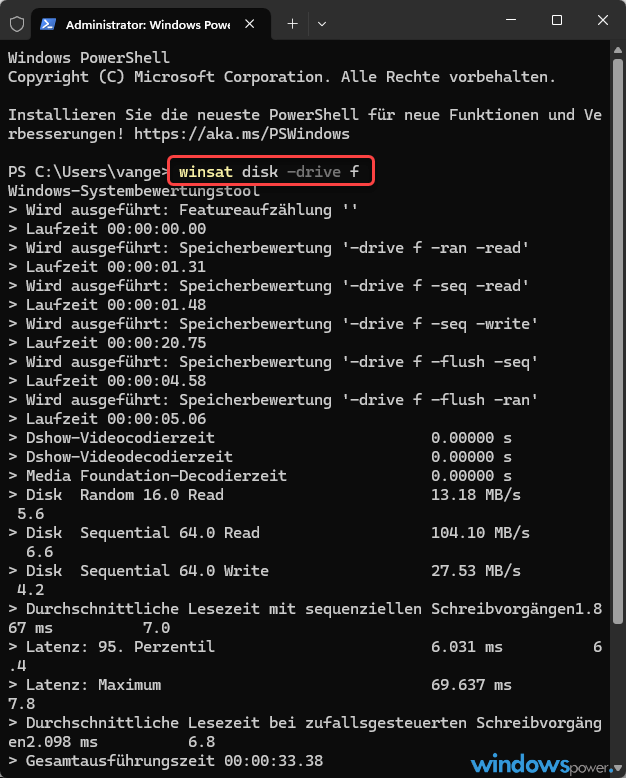
Um die Echtzeitgeschwindigkeit zu verstehen, hier sind die theoretischen und praktischen Werte von USB 3.0, 2.0 und 1.0:
| USB-Version | Theoretische Geschwindigkeit (MB/s) | Praktische Geschwindigkeit (MB/s) |
|---|---|---|
| USB 3.0 | 625 | 350 |
| USB 2.0 | 60 | 40 |
| USB 1.0 | 1.5 | 1 |
Für Schreiben geben Sie das hier ein: winsat disk -ran -write -drive x
Geschwindigkeitstests zeigen, dass USB-Sticks bei großen Dateien schneller sind. Aber bei kleinen Dateien kann es langsamer sein. Deshalb sollte man nicht nur die Theorie beachten, sondern auch die Praxis. Daher ist es wichtig, die USB-Geschwindigkeit unter Windows zu testen. So kann man die Leistung von Speichergeräten genau verstehen.
Tools Festplatte und USB-Stick testen
Ein Test unter realen Bedingungen ist genau wie ein Labor-Test. Ein solcher Test kann Sie auch aufklären, ob es sich um einen gefälschten Stick dabei handelt.
USB-Sticks können bei verschiedenen Geräten unterschiedlich schnell sein. Einige lesen eine 1-GB-Datei in Sekunden. Die richtigen Tools, wie CrystalDiskMark, helfen dabei, die Geschwindigkeit genau zu messen.
Mit steigenden Anforderungen an die Datenübertragung wird die genaue Messung wichtiger. Wer seine Daten sicher speichern möchte, sollte die Geschwindigkeit von USB-Sticks regelmäßig testen.
CrystalDiskMark: Ein leistungsstarkes Tool
CrystalDiskMark ist ein tolles Tool, um die Leistung von USB-Sticks zu testen. Es zeigt genau, wie schnell die Daten lesen und schreiben können. Besonders interessant ist der Vergleich zwischen USB 2.0 und USB 3.0.
Installation und Einrichtung
Um CrystalDiskMark zu nutzen, musst du es zuerst herunterladen und installieren. Folge einfach den Anweisungen auf der Hersteller-Website. Nach der Installation starten Sie das Programm und beginnen mit der Einrichtung. Wählen Sie Ihren USB-Stick aus und stellen Sie die Parameter ein.
Testverfahren mit CrystalDiskMark
CrystalDiskMark bietet viele Testmöglichkeiten, um die Geschwindigkeit von USB-Sticks zu messen. Es testet Lese- und Schreibgeschwindigkeiten, sowohl sequenziell als auch zufällig. Die richtige Konfiguration in Windows 10 und Windows 11 ist wichtig, um genaue Ergebnisse zu bekommen.
Für einen umfassenden Test können Sie verschiedene Durchläufe mit unterschiedlichen Dateigrößen einstellen. So bekommen Sie ganz eine detaillierte Sicht auf die Leistung Ihres USB-Sticks.
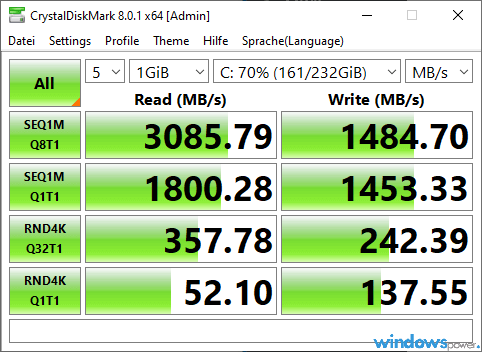
Ergebnisse interpretieren
Nach den Tests zeigt CrystalDiskMark die Ergebnisse in Datenraten an. Diese Ergebnisse helfen Ihnen die Effizienz und Geschwindigkeit des USB-Sticks zu bewerten. In der Regel gilt, höhere Werte bedeuten bessere Leistung.
Um verschiedene USB-Sticks zu vergleichen, Können Sie die Ergebnisse vergleichen. Hier ist ein fertiger Geschwindigkeitstest zwischen Samsung Fit Plus 3.0 mit dem Kingston 3.0
| USB-Stick Modell | Lesegeschwindigkeit (MB/s) | Schreibgeschwindigkeit (MB/s) |
|---|---|---|
| Samsung Fit Plus 3.0 | 300 | 200 |
| Kingston 3.0 | 150 | 100 |
Mit diesen Vergleichsdaten können Sie entscheiden, welcher USB-Stick für Sie am besten geeignet ist. CrystalDiskMark ist also ein wichtiges Tool, um Speichermedien zu bewerten und zum Testen.
Weitere USB-Geschwindigkeitstest-Tools
Natürlich gibt es viele weitere nützliche Tools und Software, um die Geschwindigkeit von USB-Sticks zu testen. Check Flash, SpeedOut und Flash Drive Tester sind die bekanntesten Geschwindigkeitstest-tools. Jedes dieser Programme hat eigene Stärken und Vorteile, die wir hier erklären.
Check Flash
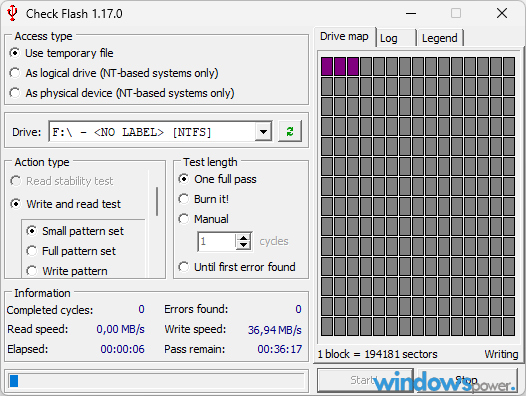
Check Flash ist eine starke Geschwindigkeitstest-Software. Super einfach, um die USB-Stick-Geschwindigkeit zu testen. Es misst sowohl die Lese- als auch die Schreibgeschwindigkeit.
Manche finden es jedoch langsam. Aber es kann auch fehlerhafte Sektoren finden und reparieren. Das macht den USB-Stick zuverlässiger.
SpeedOut
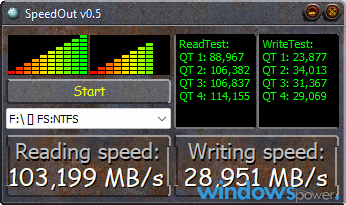
USB-Geschwindigkeitstest mit SpeedOut ist einfach und effektiv. Seine einfache Oberfläche macht es leicht, die Geschwindigkeit schnell zu testen. Es ist perfekt für die, die schnelle Ergebnisse wollen.
Flash Drive Tester
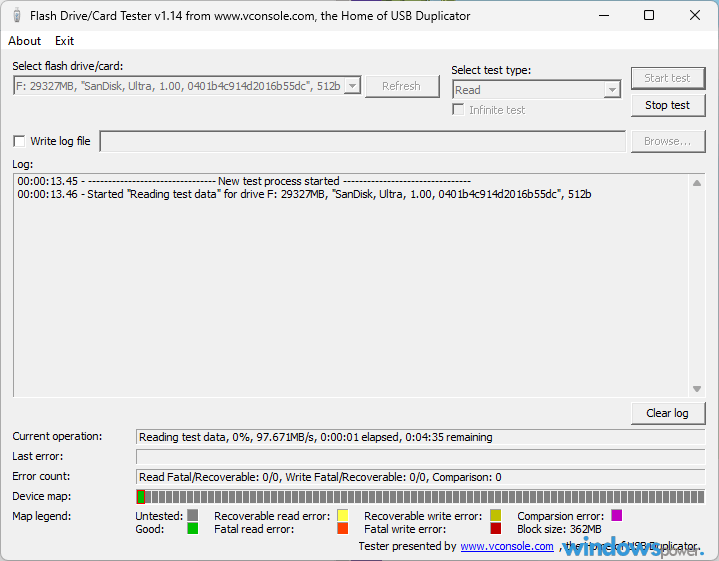
Der Flash Drive Tester führt einen schnellen Test und ermittelt die Geschwindigkeit und Integrität von USB-Sticks und anderen Speichermedien oder anderen usb-geräten. Es findet Laufwerksfehler und kann sie beheben. Das macht es zu einem tollen Werkzeug, um Datenverlust zu vermeiden.
Es ist besonders nützlich, um die Leistung und Zuverlässigkeit von Speichergeräten zu sichern. Im Vergleich zu anderen Tools wie CrystalDiskMark und MiniTool Partition Wizard bieten diese spezifischen Tools bessere Funktionen und sind einfacher zu bedienen. Die richtige Wahl hängt von den eigenen Bedürfnissen und dem gewünschten Detailgrad der Ergebnisse ab.
„Die Auswahl des geeigneten Test-Tools ist entscheidend für verlässliche und schnelle Ergebnisse bei der Überprüfung der USB-Stick-Geschwindigkeit. Natürlich gibt es ein professionelles Geschwindigkeitstestprogramm die aber Teuer.“
Die besten USB-Benchmark-Programme
Um die Leistung Ihres USB-Sticks zu testen, brauchen Sie zuverlässige Programme. Diese helfen nicht nur bei der Festplatten-Benchmark. Sie bieten auch Geschwindigkeitstests für verschiedene Speichertypen.
Wir stellen zwei Top-Tools vor: RMPrepUSB und MiniTool Partition Wizard. Diese Tools geben Einblicke in die USB-Geschwindigkeiten. Sie helfen auch bei der Verwaltung und Optimierung Ihrer Laufwerke.
RMPrepUSB
RMPrepUSB ist ein leistungsstarkes USB-Benchmark-Programm. Es testet die Geschwindigkeit und ermöglicht das Formatieren und Partitionieren von USB-Laufwerken. Mit RMPrepUSB können Sie verschiedene Betriebssysteme auf einem USB-Stick installieren. Es bietet auch einen umfassenden Festplatten-Benchmark.
Es ist besonders für fortgeschrittene Benutzer geeignet. Hier eine Zusammenfassung der Leistung:
| Eigenschaft | Beschreibung |
|---|---|
| Testdauer | Variiert je nach Speichertyp |
| Unterstützte Betriebssysteme | Windows 7 und höher |
| Besondere Funktionen | Formatierung, Partitionierung, OS-Installation |
MiniTool Partition Wizard
Der MiniTool Partition Wizard ist einfach zu bedienen. Es ist ideal für Einsteiger. Es ermöglicht Geschwindigkeitstests und die Verwaltung von Laufwerkspartitionen.
In 5–10 Minuten gibt es genaue Testergebnisse. Eine umfassende Analyse der USB-Leistung ist möglich:
| Eigenschaft | Beschreibung |
|---|---|
| Testdauer | 5-10 Minuten |
| Unterstützte Funktionen | Laufwerkspartitionen, Fehlerüberprüfung |
| Empfohlen für | Einsteiger |
Mit USB-Benchmark-Programmen wie RMPrepUSB und MiniTool Partition Wizard erhalten Sie detaillierte Infos über Ihren USB-Stick. So können Sie die Geschwindigkeit und Langlebigkeit Ihrer Speichergeräte verbessern.
Warum sollte man die USB-Stick Geschwindigkeit testen?
Die Geschwindigkeit von USB-Sticks bestimmt, wie gut und schnell ein Stick arbeitet. Besonders bei großen Datenmengen ist das entscheidend.
Jeder USB-Stick und je nach Marke haben unterschiedliche Lese- und Schreibgeschwindigkeit. Auf der Verpackung oder auch der Herstellerseite Webseite die Werte (Speicherkapazität), wo Sie den richtigen Stick für Ihre Bedürfnisse finden.
Man kann verschiedene USB-Sticks vergleichen. Sticks mit mehr Speicher haben oft schnellere Geschwindigkeiten. Die Software H2testw misst genau, wie schnell ein Stick arbeitet.
Tipps für genaue Testergebnisse
Um genaue Testergebnisse zu bekommen, ist die Vorbereitung wichtig. Beachten Sie bestimmte Tipps und Verfahren. So werden Ihre Ergebnisse präziser.
Stellen Sie sicher, dass Ihr Speichermedium in Top-Zustand ist. Prüfen Sie auf physische Schäden und Datenfehler. Formatieren Sie es vor dem Test, um Störungen zu vermeiden.
Die richtige Benchmarks Software zu wählen, ist entscheidend. CrystalDiskMark und AS SSD Benchmark zeigen Lese- und Schreibgeschwindigkeit. Sie messen in verschiedenen Szenarien, was für genaue Ergebnisse nötig ist.
- USB-Stick vor dem Test immer formatieren.
- Sicherstellen, dass keine anderen Programme im Hintergrund laufen, um Störungen zu vermeiden.
- Für präzisere Testergebnisse, mehrfache Tests durchführen und Durchschnittswerte ermitteln.
- Unterschiedliche Benchmark-Programme verwenden, um umfassendere Daten zu erhalten.
- Es ist besser, NTFS oder exFAT zu nutzen, um schneller zu sein.
Hier eine Übersicht über empfohlene Vorgehensweisen:
| Schritt | Details |
|---|---|
| Vorbereitung des Speichermediums | Formatierung und Fehlerprüfung |
| Wahl der Benchmark-Software | Programme wie CrystalDiskMark oder AS SSD Benchmark nutzen. |
| Durchführung der Tests | Tests mehrmals durchführen und Durchschnittswerte für den Geschwindigkeitstest bilden. |
| Ergebnisse vergleichen | Ergebnisse verschiedener Tests gegenüberstellen |
Folgen Sie diesen Tipps, um genaue Ergebnisse zu bekommen. So wird die Übertragungsgeschwindigkeit Ihres USB-Sticks zuverlässig bewertet.
- Dank der RescuePRO Software werden verlorene oder beschädigte Dateien wiederhergestellt. Im Lieferumfang enthalten ist ein 1-jähriges Abonnement der…
Häufige Fehlerquellen und deren Behebung
Um die beste USB-Performance zu erreichen, müssen wir typische Fehlerquellen finden und beheben. Hier sind die häufigsten Probleme und wie man sie löst.
Gefälschte USB-Sticks
Gefälschte USB-Sticks oder gefälschte USB-Geräte sind ein großes Problem. Sie zeigen oft eine falsche Speichergröße an. Das führt zu Datenverlust und schlechter USB-Performance. Um solche Sticks zu erkennen, können wir USB-Benchmark-Tool wie H2testw nutzen.
Fehlerhafte Sektoren
Fehlerhafte Sektoren können die USB-Performance stark beeinträchtigen. Sie führen oft zu Datenverlust. Schäden wie bei Festplatten passieren auch bei USB-Sticks. Tools wie CHKDSK können helfen, diese Fehler zu beheben.
Optimierung der USB-Performance
Die Optimierung der USB-Performance ist wichtig für eine lange Lebensdauer. Dazu gehört die regelmäßige Defragmentierung und das Abschalten unnötiger Prozesse. Auch die Aktualisierung von Treibern und Firmware ist entscheidend.
| Problem | Lösungen |
|---|---|
| Gefälschte USB-Sticks | H2testw verwenden |
| Fehlerhafte Sektoren | CHKDSK und andere Profi-Tools |
| USB-Performance | Defragmentierung, Treiberaktualisierung |
USB-Stick Geschwindigkeit testen Zusammenfassung
- Die Anleitung zum USB-Geschwindigkeitstest dauert 3–5 Minuten.
- Es werden alle gängigen Windows-Betriebssysteme unterstützt.
- USB-Standards zeigen erhebliche Unterschiede in der Schreib- und Lesegeschwindigkeit.
- Benchmark-Tools wie CrystalDiskMark, EaseUS Partition Master und Flash Memory Toolkit sind nützlich, um USB-Sticks zu testen und sind besonders empfehlenswert.
- Marken wie Seagate, Samsung und SanDisk bieten ausgezeichnete Kompatibilität.
Fazit
USB-Stick Geschwindigkeit testen (flash memory) ist wichtig, wenn Sie das Date hin und her kopieren. Wählen Sie, wenn vorhanden, einen USB-3.0-Port an Ihren Computer als USB 2.0.
Tools wie CrystalDiskMark und Check Flash helfen, die Geschwindigkeit zu testen. Sie zeigen, ob der USB-Stick zuverlässig funktioniert. Sie könne auch ein Netzlaufwerk oder SD-Karten dem Geschwindigkeits-test unterziehen.
Zum Schluss ist es wichtig zu erwähnen, die Geschwindigkeit regelmäßig zu testen. Insbesondere, wenn Sie verschiedene USB-Sticks von verschiedenen Herstellern benutzen.
| # | Vorschau | Produkt | Bewertung | Preis | |
|---|---|---|---|---|---|
| 1 |
|
Microsoft Windows 11 Home | 1 Gerät | 1 Benutzer | PC... | 116,28 EUR | Bei Amazon kaufen | |
| 2 |
|
Microsoft Windows 11 Pro | 1 Gerät | 1 Benutzer | PC... | 146,88 EUR | Bei Amazon kaufen | |
| 3 |
|
Windows 7 Professional 64 Bit OEM [Alte Version] | 47,60 EUR | Bei Amazon kaufen |






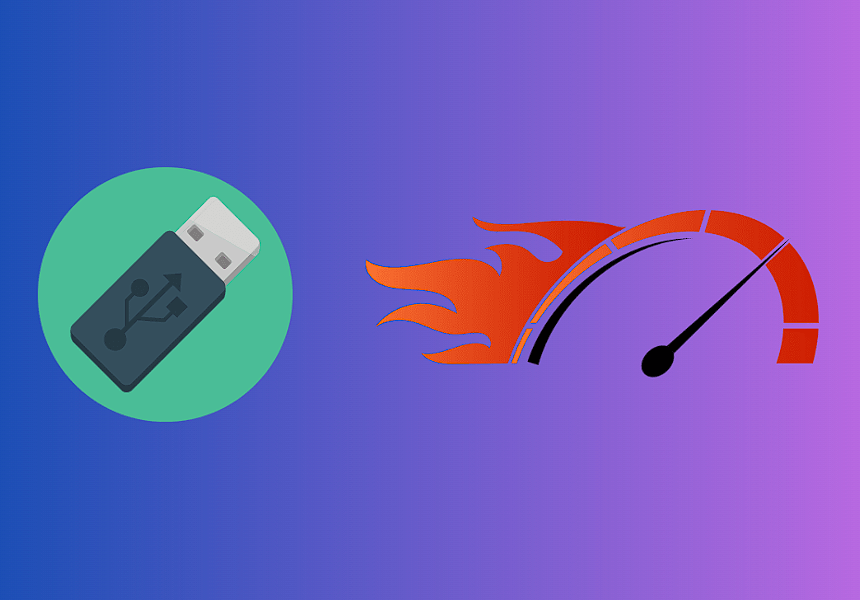

![USB-Laufwerke deaktivieren und aktivieren in Windows 11 [2025] USB Deaktivierung](https://www.windowspower.de/wp-content/uploads/2025/06/usb-deaktivierung-450x231.webp)
