Bildschirmtastatur deaktivieren oder aktivieren bei Windows 11 geht es es leicht. Wie das funktioniert, zeigen wir auf diese Anleitung.
Was ist eine Bildschirmtastatur bei Windows?
Die Virtuelle Tastatur in Windows ist ein Dienst, der automatisch zur Verfügung steht. Dies kann für die Eingabe von Text auf einem Tablet oder einem anderen Gerät nützlich sein, auf dem keine physische Tastatur verwendet werden kann.
Windows 11 Bildschirmtastatur deaktivieren ausschalten
- Öffnen Sie die App „Einstellungen„. Ab besten mit der Tastenkombination „Windows + I“
- Klicken Sie links auf Barrierefreiheit.
- Deaktivieren Sie den schalten.
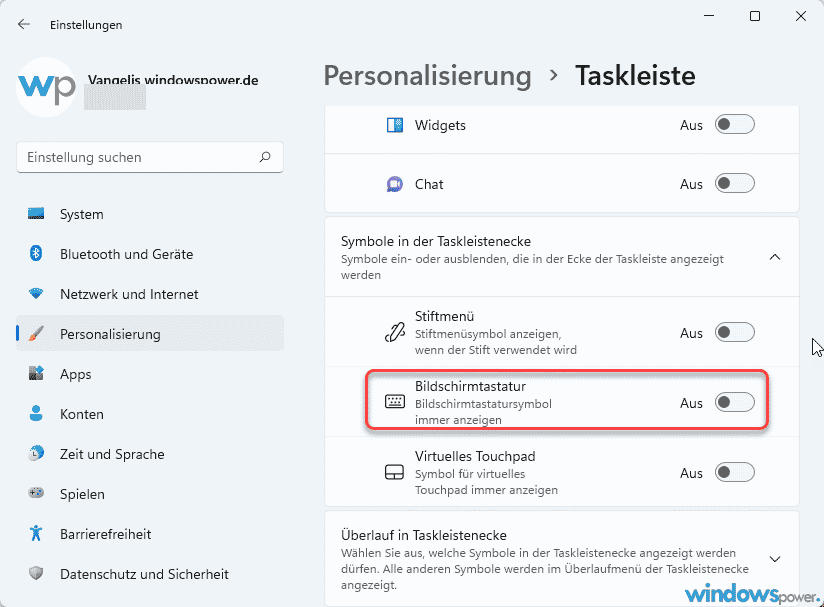
So deaktivieren Sie die Bildschirmtastatur beim Login
Wenn die Virtuelle Tastatur bei der Anmeldung nicht angezeigt werden soll, machen Sie Folgendes:
- Geben Sie „osk“ in die Windows-Suchleiste ein und drücken Sie die Eingabetaste.
- Tippen Sie in auf Optionen in der unteren rechten Ecke.
- Klicken Sie unten auf den blauen Link „Starten der Bildschirmtastatur beim Anmelden steuern“
- Entfernen Sie die das Häkchen bei „Bildschirmtastatur verwenden“
- Klicken Sie auf OK, damit die Änderung übernommen wird.
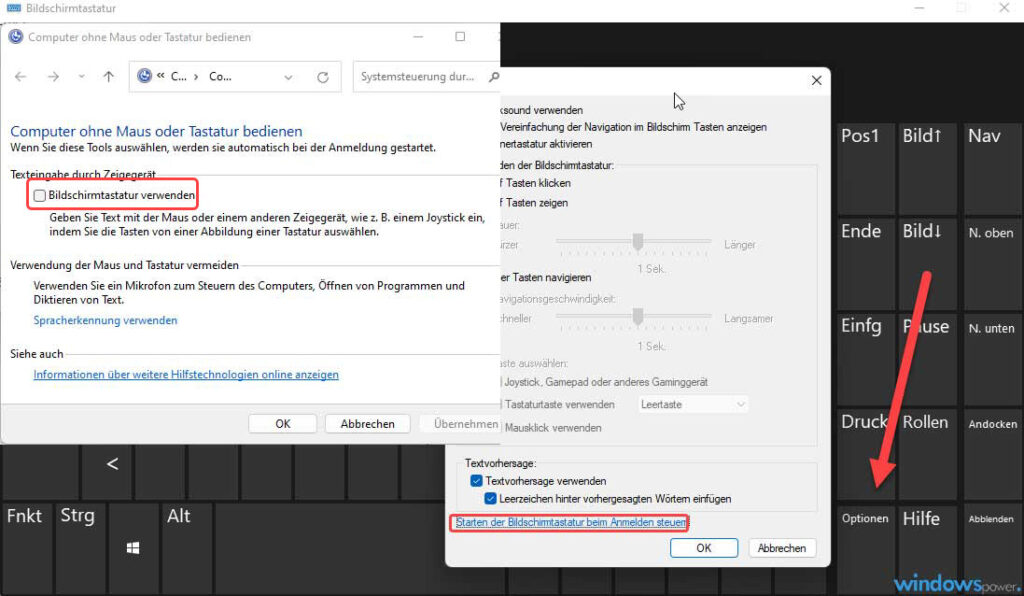
So deaktivieren Sie die Windows 11 Touchscreen-Tastatur über den Dienst
Um die Bildschirmtastatur in Windows 11 zu aktivieren oder zu deaktivieren, über Windows Dienst
- Geben Sie „Dienste“ in der Windows Suche ein, und drücken Sie die Enter Taste.
- In der geöffneten Fenster suchen Sie nach „Dienst für Bildschirmtastatur und Schreibbereich.“
- Doppelklicken Sie auf diesen Eintrag.
- Unter Starttyp zählen Sie Deaktiviert aus.
- Klickt auf OK, damit die Änderung gespeichert wird.
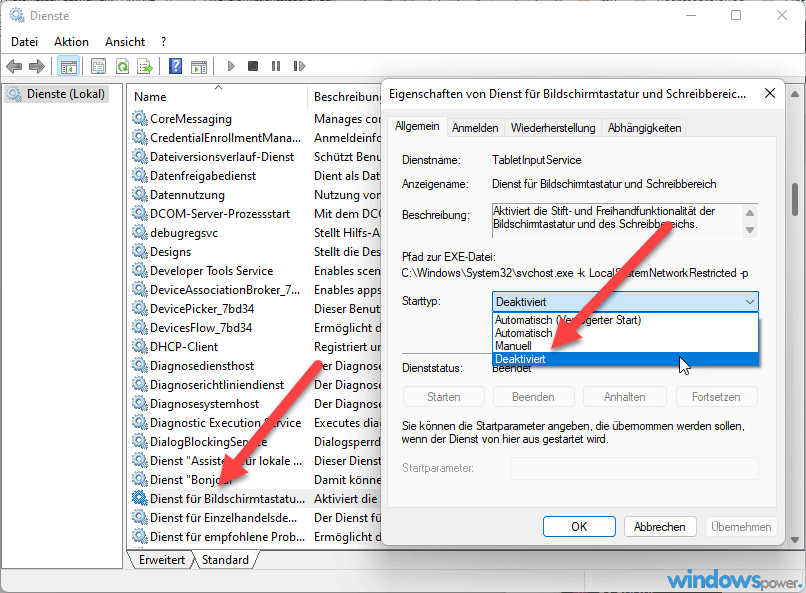
3 Möglichkeiten, die Bildschirmtastatur zu starten
Es gibt drei Methoden, mit denen Sie die Tastatur auf dem Monitor starten können:
- Geben Sie „osk“ in die Windows-Suchleiste ein und drücken Sie die Eingabetaste.
- Drückt einfach gleichzeitig die Tasten STRG + WIN + O
- Öffnen Sie dazu die Systemsteuerung und gehen Sie zu „Erleichterte Bedienung > Center für erleichterte Bedienung„. Von hier aus können Sie die Virtuelle Tastatur starten.
Bildschirmtastatur-Symbol auf der Taskleiste entfernen
Unter Windows 11 wird der Tastatur-Symbol unten rechte neben der Uhr auf der Taskleiste angezeigt. Sie können das ganz einfach entfernen.
- Klicken Sie mit der rechten Maustaste auf die Taskleiste, und wählen Sie dann Taskleisteneinstellungen aus
- Ändern Sie unter „Symbole der Taskleistenecke “ bei Bildschirmtastatur auf „Aus“.
Bildschirmtastatur deaktivieren Tastenkompination
Windows 11 verfügt über eine Reihe von Tastaturkürzeln, die verwendet werden können, um schnell auf bestimmte Funktionen zuzugreifen.
Auf diese Tastaturkürzel wird normalerweise durch Drücken der Windows-Taste und des ersten Buchstabens der gewünschten Funktion zugegriffen.
In unserem Fall möchten wir, dass die Touchscreen-Tastatur.
Drücken Sie die Tastenkombination „ALT+F4“
| # | Vorschau | Produkt | Bewertung | Preis | |
|---|---|---|---|---|---|
| 1 |
|
Microsoft Windows 11 Home | 1 Gerät | 1 Benutzer | PC... | 116,28 EUR | Bei Amazon kaufen | |
| 2 |
|
Microsoft Windows 11 Pro | 1 Gerät | 1 Benutzer | PC... | 146,88 EUR | Bei Amazon kaufen | |
| 3 |
|
Windows 7 Professional 64 Bit OEM [Alte Version] | 47,60 EUR | Bei Amazon kaufen |








![USB-Laufwerke deaktivieren und aktivieren in Windows 11 [2025] USB Deaktivierung](https://www.windowspower.de/wp-content/uploads/2025/06/usb-deaktivierung-450x231.webp)
