Die Xbox Game Bar bei Windows 10 und Windows 11 ist automatisch nach der Installation dabei. Es ermöglicht, den Spieler, Gameplay aufzuzeichnen, Screenshot zu machen, mit Freunden zu chatten und vieles mehr.
Drucken Sie die Tastenkombination „Windows+G“ und die Funktionen stehen zur Verfügung.
Xbox Game Bar deinstallieren
Wenn du diese Funktionen nicht verwendest und sie Ressourcen deines Computers beansprucht.
Xbox Game Bar unter Windows 10 Computer deinstallieren
Die Deinstallation der Xbox Game Bar unter Windows 10 ist relativ einfach. Hier ist, wie du es machst:
- Öffne das Startmenü und gebe „Programme deinstallieren“ ein.
- Klicke auf „Programme deinstallieren“ in den Suchergebnissen.
- In der Liste der installierten Programme suche nach „Xbox Game Bar“ und klicke darauf.
- Klicke auf „Deinstallieren“ und folge den Anweisungen auf dem Bildschirm, um die Deinstallation abzuschließen.
Die Xbox Game Bar sollte nun von deinem Windows 10-Computer entfernt sein.
Xbox Game Bar unter Windows 11 deinstallieren
Die Deinstallation der Xbox Game Bar unter Windows 11 ist ähnlich einfach wie unter Windows 10. Hier ist, wie du es machst:
- Öffne das Startmenü und gebe „Apps zu deinstallieren“ ein.
- Klicke auf „Apps zu deinstallieren“ in den Suchergebnissen.
- In der Liste der installierten Apps suche nach „Xbox Game Bar“ und klicke darauf.
- Klicke auf „Deinstallieren“ und folge den Anweisungen auf dem Bildschirm, um die Deinstallation abzuschließen.
Die Xbox Game Bar sollte jetzt von deinem Windows 11-Computer entfernt sein.
Wenn „Deinstallieren“ ausgegraut ist und nicht das Programm entfernen können. Versuchen Sie Folgendes:
Klicken Sie mit der rechten Maustaste auf den Windows Button auf der Taskleiste
Wählen Sie „Terminal (Administrator)“.
Geben Sie folgenden Befehl ein und drucken Sie die „Enter Taste“
Get-AppxPackage -AllUsers Microsoft.XboxGamingOverlay | Remove-AppxPackage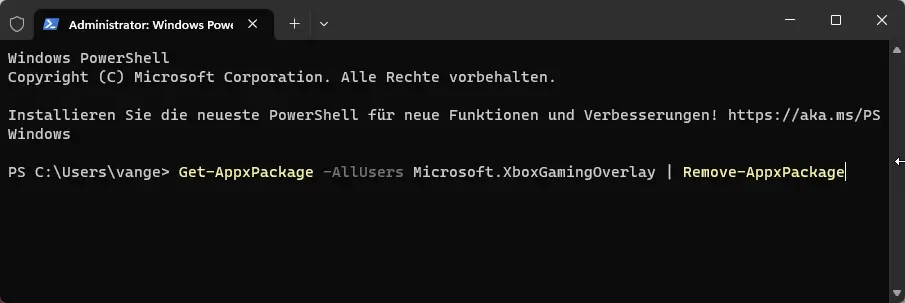
Deinstallation der Xbox Game Bar mithilfe eines Drittanbieter-Deinstallationsprogramms
Wenn die oben genannten Methoden nicht funktionieren oder du sicherstellen möchtest, dass alle zugehörigen Dateien vollständig entfernt werden, kannst du auch ein Drittanbieter-Deinstallationsprogramm verwenden.
Ein beliebtes Deinstallationsprogramm ist „Revo Uninstaller“. Hier ist, wie du es verwenden kannst:
- Lade „Revo Uninstaller“ von der offiziellen Website herunter und installiere es auf deinem Computer.
- Starte „Revo Uninstaller“ und suche in der Liste der installierten Programme nach „Xbox Game Bar“.
- Wähle „Xbox Game Bar“ aus und klicke auf „Deinstallieren“.
- Folge den Anweisungen von „Revo Uninstaller“, um die Deinstallation abzuschließen.
Xbox Game Bar deaktivieren
Xbox Game Bar unter Windows 10 deaktivieren
Wenn du die Xbox Game Bar vorübergehend deaktivieren möchtest, kannst du dies über die Einstellungen tun. Hier ist, wie du es machst:
- Drücke die Tastenkombination „Windows+G„, um die Xbox Game Bar zu öffnen.
- Klicke auf die Schaltfläche „Einstellungen“ in der Xbox Game Bar.
- Deaktiviere die Option „Xbox Game Bar verwenden“ durch Klicken auf den Schieberegler.
Die Xbox Game Bar ist nun deaktiviert und wird nicht mehr angezeigt, wenn du die Tastenkombination „Windows+G“ drückst.
Xbox Game Bar unter Windows 11 deaktivieren
Die Deaktivierung der Xbox Game Bar unter Windows 11 ist ähnlich einfach wie unter Windows 10. Hier ist, wie du es machst:
- Öffne das Startmenü und gehe zu „Einstellungen“ (Windows+i).
- Klicke auf links auf „Spielen„.
- Deaktiviere die Option „Xbox Game Bar verwenden“ durch Klicken auf den Schieberegler.
Die Xbox Game Bar ist jetzt deaktiviert und wird nicht mehr angezeigt.
Deaktivieren der Xbox Game Bar über die Powershell-Konsole
Wenn du die
Xbox Game Bar auf eine erweiterte Weise deaktivieren möchtest, kannst du die Windows Powershell-Konsole verwenden. Beachte jedoch, dass dies für fortgeschrittene Benutzer gedacht ist, da es spezifische Schritte erfordert. Hier ist, wie du es machst:
- Drücke die Tastenkombination „Windows+X“ und wähle „Windows PowerShell (Admin)“ aus, um die Powershell-Konsole mit erhöhten Rechten zu öffnen.
- Gib in der Powershell-Konsole den folgenden Befehl ein oder kopiere ihn und füge ihn ein:
Get-AppxPackage Microsoft.XboxGamingOverlay | Remove-AppxPackag - Drücke die Eingabetaste, um den Befehl auszuführen.
Die Xbox Game Bar sollte jetzt deaktiviert sein.
Probleme beim Entfernen der Xbox Game Bar beheben
Manchmal kann es vorkommen, dass die Deinstallation oder Deaktivierung der Xbox Game Bar nicht reibungslos verläuft. Hier sind einige häufige Probleme und wie du sie beheben kannst:
Xbox Game Bar lässt sich nicht deinstallieren oder deaktivieren
- Stelle sicher, dass du Administratorrechte auf deinem Computer hast, um Änderungen an den Programmen vorzunehmen.
- Überprüfe, ob die Xbox Game Bar in den Einstellungen als Standard-Game-Bar festgelegt ist. Gehe zu „Einstellungen > Gaming > Game Bar“ und stelle sicher, dass die Xbox Game Bar nicht als Standard festgelegt ist.
- Wenn die Xbox Game Bar nach Deinstallation weiterhin angezeigt wird, starte deinen Computer neu und überprüfe erneut, ob sie deinstalliert ist.
Die Xbox Game Bar erneut installieren
Um die Xbox Game Bar erneut zu installieren, gehe wie folgt vor:
- Öffnen Sie den Microsoft Store
- Klicke auf „Installieren“ und folge den Anweisungen auf dem Bildschirm, um die Installation abzuschließen.
- Nach der Installation kannst du die Xbox Game Bar erneut deinstallieren, wie in den vorherigen Abschnitten beschrieben.
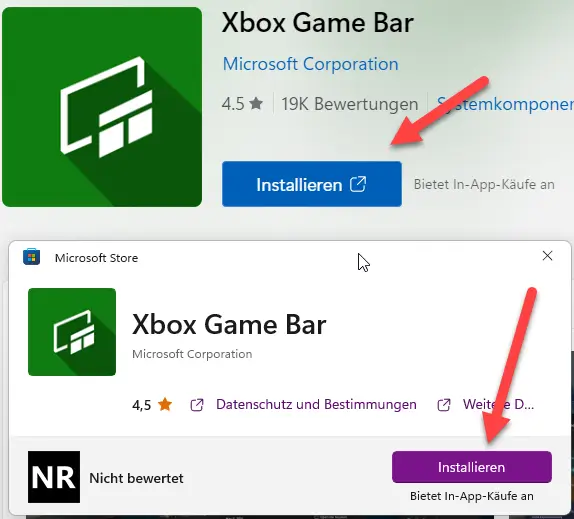
Fazit
Die Xbox Game Bar kann eine nützliche Funktion für Gamer sein, aber sie ist nicht für jeden geeignet. Wenn du die Xbox Game Bar unter Windows 10 oder 11 deinstallieren oder deaktivieren oder deinstallieren möchten, stehen dir verschiedene Möglichkeiten zur Verfügung.
| # | Vorschau | Produkt | Bewertung | Preis | |
|---|---|---|---|---|---|
| 1 |
|
Microsoft Windows 11 Pro | 1 Gerät | 1 Benutzer | PC... | 146,90 EUR | Bei Amazon kaufen | |
| 2 |
|
Microsoft Windows 11 Home | 1 Gerät | 1 Benutzer | PC... | 119,22 EUR | Bei Amazon kaufen | |
| 3 |
|
Windows | 1,29 EUR | Bei Amazon kaufen |

![USB-Laufwerke deaktivieren und aktivieren in Windows 11 [2025] USB Deaktivierung](https://www.windowspower.de/wp-content/uploads/2025/06/usb-deaktivierung-300x154.webp)

![Chrome hohe RAM-Auslastung reduzieren: 12 Lösungen 2025 [FUNKTIONIERT] google chrome](https://www.windowspower.de/wp-content/uploads/2022/05/google-chrome-300x104.jpg)


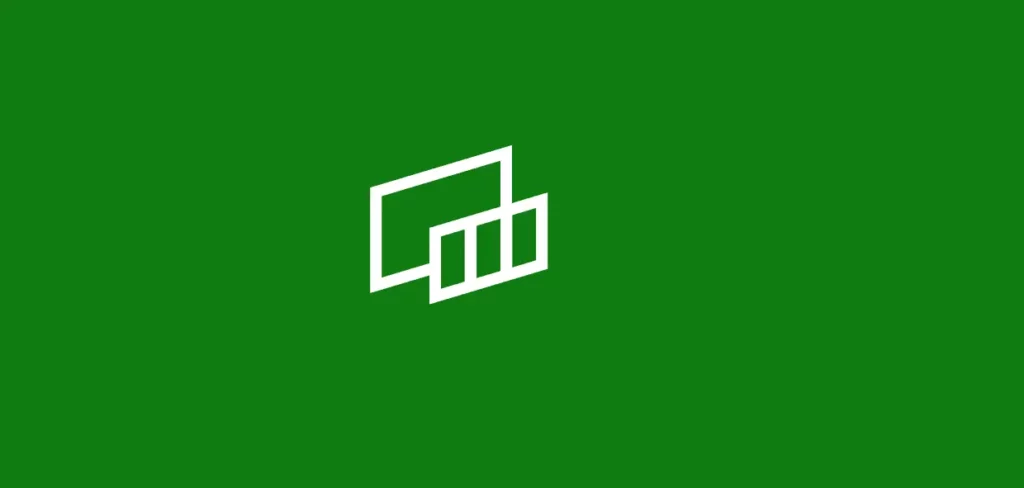
![USB-Laufwerke deaktivieren und aktivieren in Windows 11 [2025] USB Deaktivierung](https://www.windowspower.de/wp-content/uploads/2025/06/usb-deaktivierung-450x231.webp)

![Windows 11 Bloatware entfernen 2025: Schritt für schritt Anleitung [+Tools] Windows 11 Systembereinigung](https://www.windowspower.de/wp-content/uploads/2025/06/Windows-11-Systembereinigung-450x257.jpeg)