Wann Sie mit Windows arbeiten, haben Sie sich gefragt, welche Version von dem Betriebssystem ist installiert. Sie würden gerne eine Software installieren, aber Sie wissen noch, ob die kompatibel ist mit Ihren Windows Version? Kein Problem. Wir zeigen Ihnen, welche Windows Version sie haben.
Welche Windows Version habe ich
Es gibt verschiedene Möglichkeiten, herauszufinden, welchen Version auf Ihren Computer oder Laptop installieren ist. Mit der Verwendung von den mitgelieferten Programmen winver.exe, können Sie sich Information einblenden lassen über Ihrem System.
Um herauszufinden, welche Version von Microsoft Windows 11 Versionsnummer ist, können Sie zunächst im Startmenü nachsehen.
Mit Tastenkombination „Windows-Taste + R“ öffnet ein Ausführen-Fenster. Wenn Sie „winver“ in das Feld eingeben und dann die Eingabetaste drücken, erscheint ein Dialogfeld, das Ihre Windows-Version anzeigt.
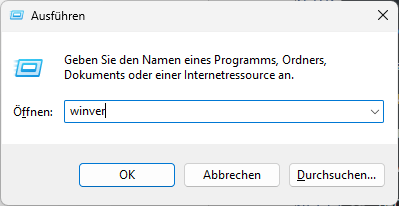
Sie können hier die Windows-Edition, die Versionsnummer, den Betriebssystem-Build und die Build-Nummer zu sehen. Anhand dieser Informationen können Sie feststellen, welche Version von Windows 11 installiert ist.
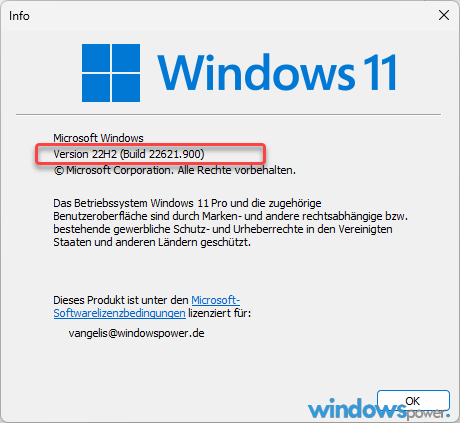
Methode 2 „Einstellungen“
Üner die Windows 11 Einstellungen können Sie die Verizon herausfinden.
- Starten Sie Die Windows 11 Einstellungen. Am besten mit der Tastenkombination Windows + i
- Klicken Sie unter System auf „Info“
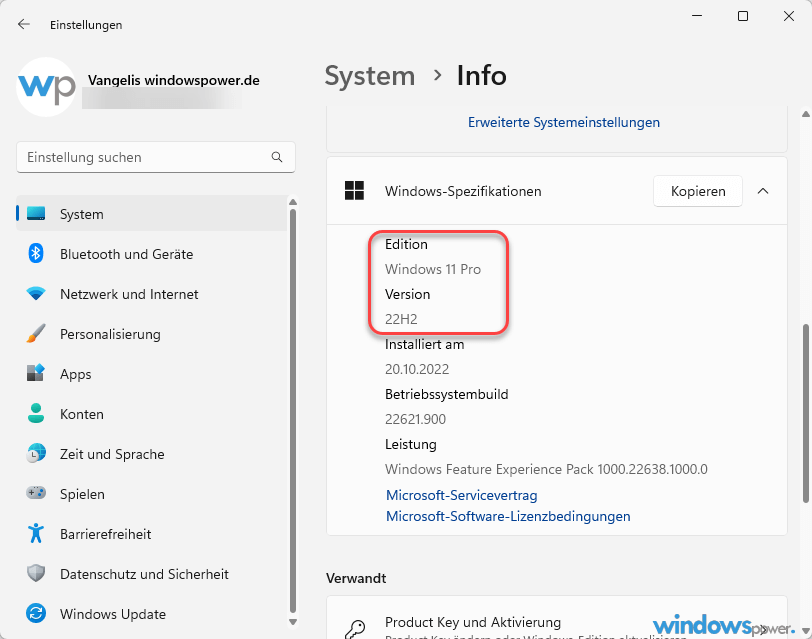
| # | Vorschau | Produkt | Bewertung | Preis | |
|---|---|---|---|---|---|
| 1 |
|
Microsoft Windows 11 Home | 1 Gerät | 1 Benutzer | PC... | 116,28 EUR | Bei Amazon kaufen | |
| 2 |
|
Microsoft Windows 11 Pro | 1 Gerät | 1 Benutzer | PC... | 146,88 EUR | Bei Amazon kaufen | |
| 3 |
|
Windows 7 Professional 64 Bit OEM [Alte Version] | 47,60 EUR | Bei Amazon kaufen |








![USB-Laufwerke deaktivieren und aktivieren in Windows 11 [2025] USB Deaktivierung](https://www.windowspower.de/wp-content/uploads/2025/06/usb-deaktivierung-450x231.webp)
