Wenn Sie viel mit dem Windows Kalender arbeiten, ist es vielleicht hilfreich den automatisch starten, zu lassen bei System Start. So wird der Kalender sofort geöffnet, so bald Windows 11 hochgefahren ist. Nicht nur mit der Kalender App könne Sie das machen, sondern auch mit allen andere Windows Apps. Wie das funktioniert, zeigen wir auf diese Anleitung.
Windows 11 Kalender soll Mitstarten
Unter Windows 11 Kalender ist eine integrierte App, mit der Sie Ihren Zeitplan verwalten können, einschließlich Besprechungen, Erinnerungen, Termine und weitere Ereignisse. Kalender und weitere Windows App lassen sich in Windows Autostart-Ordner hinzufügen, sodass sie beim Hochfahren des Betriebssystems automatisch geladen werden.
-
Autostart-Ordner starten
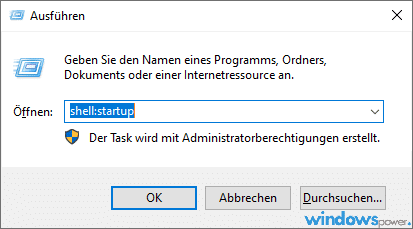
Öffnen Sie als Erstes den Autostart Ordner. Drücken Sie die Tastenkombination Windows + R und geben Sie shell:startup ein. Mit einem Klick auf OK wird der Autostart-Ordner geöffnet.
-
App Ordner öffnen
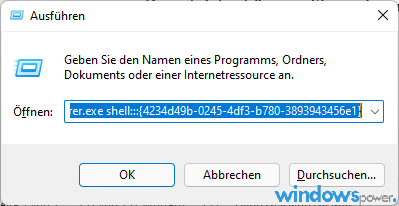
Drücken Sie jetzt wieder die Tastenkombination Windows + R und geben Sie Folgendes ein.
%windir%\explorer.exe shell:::{4234d49b-0245-4df3-b780-3893943456e1}
Nachdem Sie auf OK geklickt haben, können Sie alle Apps von Windows sehen. -
Windows Kalender in Autostart-Ordner hinzufügen

Suchen Sie sich jetzt den Kalender, klicken Sie darauf und mit gedrückte linke Maustaste schieben Sie die Verknüpfung auf dem zuvor geöffneten Autostart Ordner.
Ab sofort startet der Kalender mit jedem Systemstart.
Das Gleiche können Sie mit weiteren Apps von Windows 11 machen, sodass das Mitstarten.
| # | Vorschau | Produkt | Bewertung | Preis | |
|---|---|---|---|---|---|
| 1 |
|
Microsoft Windows 11 Home | 1 Gerät | 1 Benutzer | PC... | 116,28 EUR | Bei Amazon kaufen | |
| 2 |
|
Microsoft Windows 11 Pro | 1 Gerät | 1 Benutzer | PC... | 146,88 EUR | Bei Amazon kaufen | |
| 3 |
|
Windows 7 Professional 64 Bit OEM [Alte Version] | 47,60 EUR | Bei Amazon kaufen |








![USB-Laufwerke deaktivieren und aktivieren in Windows 11 [2025] USB Deaktivierung](https://www.windowspower.de/wp-content/uploads/2025/06/usb-deaktivierung-450x231.webp)
