So wie bei Windows 10, sind die Ordner, Bilder, Desktop, Dokumente, Downloads, Musik und Videos auch bei Windows 11 bei „Dieser PC“ zu finden. Sollten Sie diese Ordner nicht benutzen, können Sie entfernen. Wie das geht, zeigen wir auf dieser Anleitung.
Ordner aus „Dieser PC“ entfernen
Microsoft hat die meistbenutzten Ordner unter Windows und „Dieser PC“ eingebaut. So kann man z. B. schneller an seine Daten ran. Aber nicht jeder mag das und benutzt man die nicht. Möchten Sie diese Ordner entfernen, dann ist eine Änderung in der Registry nötig.
Da wir Änderungen in der Windows-Registry vornehmen, ist es wichtig, vorher ein Backup zu machen.
Drucken Sie die Tastenkombination Windows + R und geben Sie „regedit“ ein. Klicken Sie auf OK
Es öffnet der Registrierungs-Editor.
Klicken Sie oben auf „Datei“ und weiter auf „Exportieren…“.
Speichern Sie die „Registry Sicherung“.
Somit haben Sie eine Sicherung von der „Registry“ erstellt.
-
Windows „Ausführen“ starten
Drücken Sie die Tastenkombination Windows + R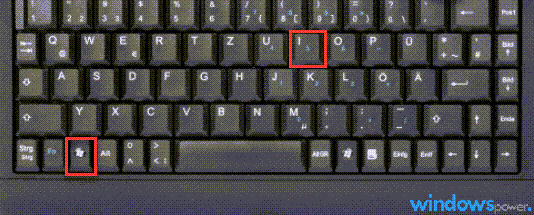
-
regedit Starten
Geben Sie regedit ein und drücken Sie die Enter Taste.
-
Windows Registry sichern
Es öffnet sich der Registrierungseditor. Um eine Windows Registry zu sichern, klicken Sie oben links auf „Datei“ und weiter auf „Exportieren…“.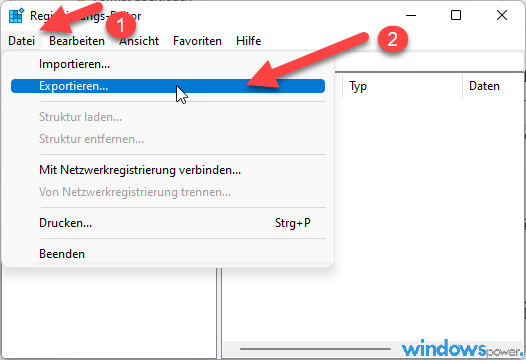
-
Speicherort wählen
Suchen Sie den Speicherort aus und geben Sie einen Namen für die Sicherung. Klicken Sie zu Schluss auf „Speichern“.
Ordner, Bilder, Desktop, Dokumente, Downloads, Musik, Videos entfernen
Gesamtzeit: 4 Minuten
-
Ausführen starten
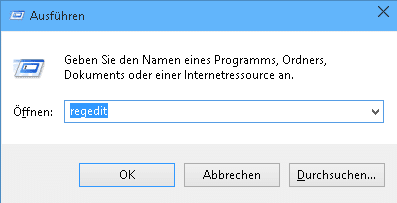
Drücken Sie die Tastenkombination Windows + R und geben Sie regedit ein. Klicken Sie auf OK.
-
Registrierungs-Editor

Klicken Sie nacheinander auf:
HKEY_LOCAL_MACHINE > SOFTWARE > Microsoft > Windows > CurrentVersion > Explorer >MyComputer > NameSpace -
Dieser PC
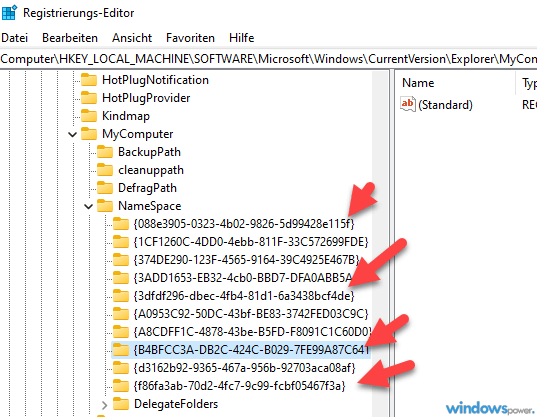
Hier finden Sie verscheiden Ordner mit Seriennummern. Jeder dieser Schlüssel steht für einen Ordner unter „Dieser PC“. Löschen Sie die Ordner, die Sie unter „Dieser PC“ entfernen möchten
- Bilder –> {24ad3ad4-a569-4530-98e1-ab02f9417aa8}
- Desktop –> {B4BFCC3A-DB2C-424C-B029-7FE99A87C641}
- Dokumente –> {d3162b92-9365-467a-956b-92703aca08af}
- Downloads –> {088e3905-0323-4b02-9826-5d99428e115f}
- Videos–> {f86fa3ab-70d2-4fc7-9c99-fcbf05467f3a}
- Musik –> {3dfdf296-dbec-4fb4-81d1-6a3438bcf4de}
Die Änderung ist sofort wirksam. Starten Sie „Dieser PC“ neu und Sie werden sehen, das die Ordner nicht mehr vorhanden sind.
| # | Vorschau | Produkt | Bewertung | Preis | |
|---|---|---|---|---|---|
| 1 |
|
Microsoft Windows 11 Home | 1 Gerät | 1 Benutzer | PC... | 116,28 EUR | Bei Amazon kaufen | |
| 2 |
|
Microsoft Windows 11 Pro | 1 Gerät | 1 Benutzer | PC... | 146,88 EUR | Bei Amazon kaufen | |
| 3 |
|
Windows 7 Professional 64 Bit OEM [Alte Version] | 47,60 EUR | Bei Amazon kaufen |






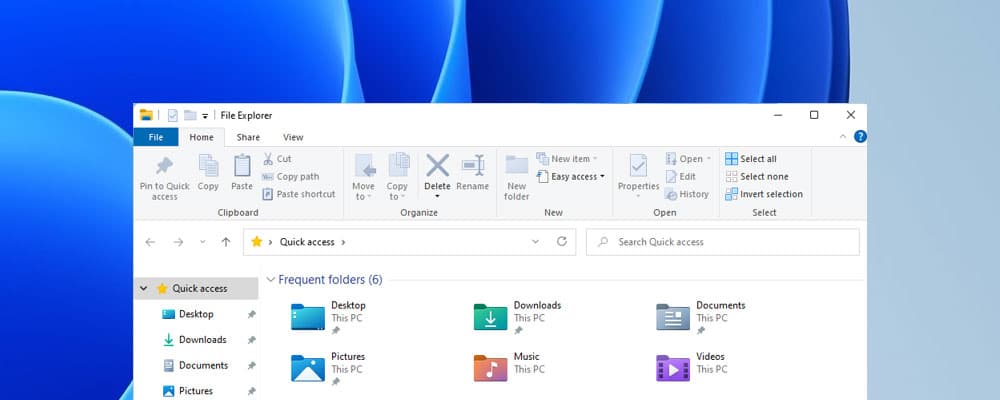
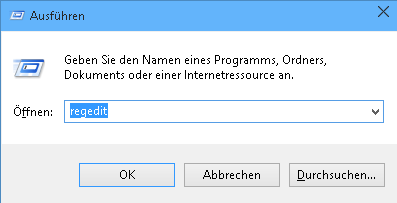
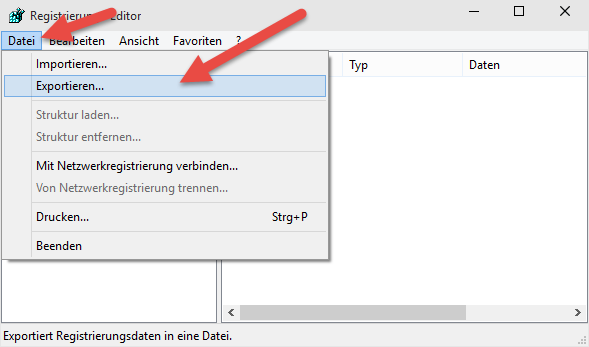
![USB-Laufwerke deaktivieren und aktivieren in Windows 11 [2025] USB Deaktivierung](https://www.windowspower.de/wp-content/uploads/2025/06/usb-deaktivierung-450x231.webp)

![Windows 11 Bloatware entfernen 2025: Schritt für schritt Anleitung [+Tools] Windows 11 Systembereinigung](https://www.windowspower.de/wp-content/uploads/2025/06/Windows-11-Systembereinigung-450x257.jpeg)