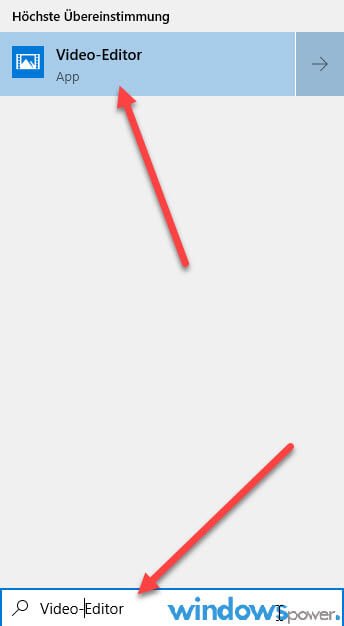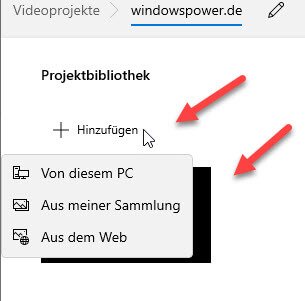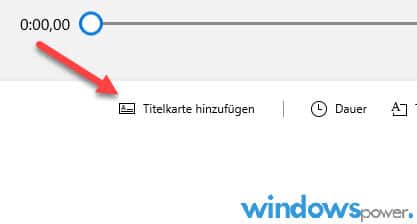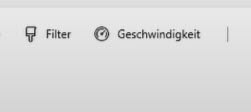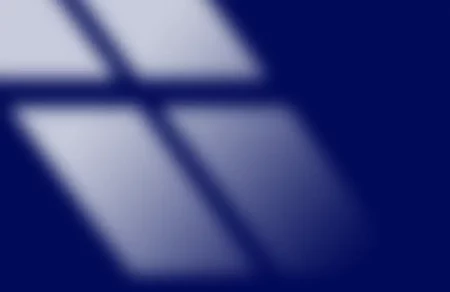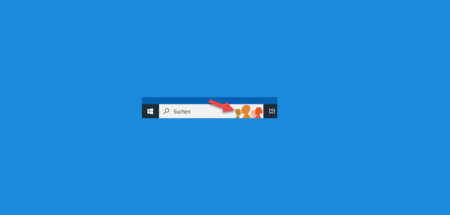Wussten Sie, dass Windows 10 einen kostenlosen Video-Editor hat? Damit können Sie aus Bildern und Videodateien ein komplettes Video erstellen. Sie können viele Effekte, Hintergrundmusik, Texte, 3D Effekte und vieles mehr hinzufügen. Wenn das Video fertiggestellt ist, können Sie zum Schluss die Videoqualität zwischen 1080 P, 720 P oder 540 P bestimmen.
Kennen Sie den versteckten und kostenlosen Windows 10 Video Editor?
Gibt es einen kostenlosen Windows 10 Video Editor? JA. Das Betriebssystem hat einen integrierten Videoeditor (Foto-App). Möchten Sie Videos in Windows 10 erstellen oder bearbeiten? Dann testen Sie die Videobearbeitungssoftware.
2017 hat Microsoft den Support für den Windows Movie Maker eingestellt. Der Videoeditor kommt jetzt zurück mit der Foto-App. Damit können Sie Videos erstellen, zuschneiden und Diashows erstellen. Im Weiteren ist es möglich Bewegung, Text, 3D-Effekte uvm. zu kombinieren oder hinzuzufügen.
Hat Windows 10 ein Videobearbeitungsprogramm?
JA, er hat einen Editor. Die Windows 10-Foto-App ist standardmäßig auf dem Windows 10 Computer installiert. Die App kann nicht nur Bilder zeigen, sondern ist auch ein Video-Player und ein kleiner Video-Editor!
Wo finde ich den Windows Movie Maker bei Windows 10?
Den Windows Movie Maker, wie wir ihn kannten, gibt es bei Windows 10 nicht mehr. Dafür hat Microsoft den Video-Editor eingebaut.
Mit welchem Video Format kommt der Editor klar?
Der Windows-Videoeditor kommt mit vielen Video-Formaten klar. Sie können folgende Video-Dateien öffnen oder bearbeiten: MP4, AVI, WMV, MOV, MKV und M2TS
Wo finde ich den Video-Editor bei Windows 10?
Um den Editor zu öffnen, müssen Sie die Windows 10 Foto-App starten. Den versteckten Videobearbeiter starten Sie am schnellsten, wenn Sie Video-Editor in der Suchleiste eingeben. Daraufhin erscheint als Suchergebnis der Editor. Klicken Sie darauf.
1. Video erstellen
Sobald Sie den Editor starten, vergeben Sie einen Namen für Ihr Video. Nun öffnet sich der Editor und das Erstellen oder Bearbeiten von Videos kann beginnen.
2. Dateien importieren
Klicken Sie auf + Zeichen, um Fotos und Videos „von diesem PC„, „Aus meiner Sammlung „oder „Aus dem Web“ zu importieren. Alle hinzugefügten Dateien werden oben links angezeigt.
Ziehen Sie diese Datei nach unten in das Storyboard. Die Position und die Reihenfolge können Sie selbst bestimmen.
2. Titelkarte hinzufügen
Erstellen Sie den Vorspann für Ihre Videos. Dieser wird am Anfang des Videos hinzugefügt. Dazu klicken Sie auf Titelkarte hinzufügen. Klicken Sie mit der rechten Maustaste auf die Titelkarte und wählen Sie „Bearbeiten > Text > Hintergrund“.
3. Videos schneiden
Das Zuschneiden von Videos mit der Foto-App ist einfach. Sie sollten die dicken weißen Punkte dorthin ziehen, wo der Clip beginnen und enden soll. Sie können jeder Zeit diese Markierung bewegen. Klicken Sie auf Speichern unter, um die Einstellung zu speichern.
4. Geschwindigkeit
Der Windows 10 Editor bietet jede Menge Effekte. Einer davon ist die Zeitlupe. Damit können Sie einen Teil Ihres Videos verlangsamen. Klicken Sie auf den blauen Punkt und bewegen ihn dann hin und her. Klicken Sie auf Speichern.
5. Videos mit 3D-Effekten
Auch Videos mit 3D-Effekten erstellen ist möglich. Der Editor bietet eine 3D-Bibliothek mit den unterschiedlichsten 3D-Objekten an, die in Ihr Video eingefügt werden können. Klicken Sie auf 3D-Effekte. Zur Auswahl stehen Pflanzen, Autos, Tiere, Buchstaben, Häuser und vieles mehr.

6. Text hinzufügen
Fügen Sie mit wenigen Klicks auch Texte zu Ihren Videos hinzu. Der Editor bietet jede Menge verschiedener Stile und Layouts. Auch animierte Texte sind möglich. Klicken Sie auf die Schaltfläche TEXT. Im geöffneten Fenster sehen Sie auf der rechten Seite alle verfügbaren Textstile.
7. Musik hinzufügen
Ein stummes Video ist langweilig. Fügen Sie Musik und Sounds hinzu, indem Sie oben rechts auf „Hintergrundmusik“ klicken. Der Editor verfügt über verschiedene Musikstücke. Natürlich können Sie auch Ihre eigene Hintergrundmusik hinzufügen. Die ausgewählte Musik wird automatisch an die Länge des Videos angepasst, was sehr praktisch ist.

8. Video speichern exportieren
Wenn Sie mit dem Video fertig sind, können Sie das Video speichern bzw. exportieren. Klicken Sie auf „Video fertig stellen“. Die Video-App bietet 3 Videoqualitäten an. Hohe Qualität mit 1080p, mittlere Qualität mit 720p und niedrig Qualität mit 540p.
Fazit zum Video-Editor
Microsoft bietet mit dem Video-Editor wieder einmal eine herausragende Funktion an. Eine komplette Videobearbeitungssoftware und das auch noch kostenlos. Es ist alles vorhanden, was man für eine Videoerstellung benötigt. Aber nicht nur die Neuerstellung eines Videos, auch die nachträglich Bearbeitung eines vorhandenen Videos wird ermöglicht.
Die benötigen Funktionen wie Texte, Musik 3D-Effekte und vieles mehr sind vorhanden. Natürlich bietet der Editor keine Extrafunktionen, wie z. B. Green Screen oder Videostabilisierungseffekte an, aber hierfür gibt es viele professionelle Videobearbeitungssoftware auf dem Markt.
Windows 10 enthält einen echt beeindruckenden Video-Editor. Wir können den Editor nur empfehlen.
| # | Vorschau | Produkt | Bewertung | Preis | |
|---|---|---|---|---|---|
| 1 |
|
Microsoft Windows 11 Pro | 1 Gerät | 1 Benutzer | PC... | 146,90 EUR | Bei Amazon kaufen | |
| 2 |
|
Microsoft Windows 11 Home | 1 Gerät | 1 Benutzer | PC... | 119,22 EUR | Bei Amazon kaufen | |
| 3 |
|
Windows | 1,29 EUR | Bei Amazon kaufen |

![USB-Laufwerke deaktivieren und aktivieren in Windows 11 [2025] USB Deaktivierung](https://www.windowspower.de/wp-content/uploads/2025/06/usb-deaktivierung-300x154.webp)

![Chrome hohe RAM-Auslastung reduzieren: 12 Lösungen 2025 [FUNKTIONIERT] google chrome](https://www.windowspower.de/wp-content/uploads/2022/05/google-chrome-300x104.jpg)