Wie zeigen Ihnen hier auf diese Schritt-für-Schritt-Anleitung, wie Sie unter Windows 11 Wiederherstellungspunkte erstellen könnt. Wenn Sie ein Wiederherstellungspunkt erstellt haben, können Sie in Notfall Windows wiederhergestellten.
Wiederherstellungspunkte
In Windows ist ein Tool erhalten, der dein System wieder in den Zustand zu einem früheren Zeitpunkt wiederherstellen kann. Sollte Windows nicht wie gewohnt arbeiten, können Sie Daten von einem früheren Zeitpunkt wiederherstellen.
Ist die Wiederherstellungspunkt-Funktion bei Windows 11 aktiviert?
Es kann vorkommen, dass die Wiederherstellungspunkt-Funktion bei Ihrem Computer nicht aktiviert ist. Um das zu prüfen, machen Folgendes:
- Geben Sie in der Windows 11 Suche „Wiederherstellungspunkt“ ein
- Klicken Sie im neuen Fenster links auf „Wiederherstellungspunkt erstellen“.
- Unter „Schutz“ sehen Sie, ob die Funktion aktiviert ist.
- Sollte dort „Aus“ stehen, klicken Sie dann auf „Konfigurieren…“.
- Setzen Sie einen Punkt bei „Computerschutz deaktivieren“.
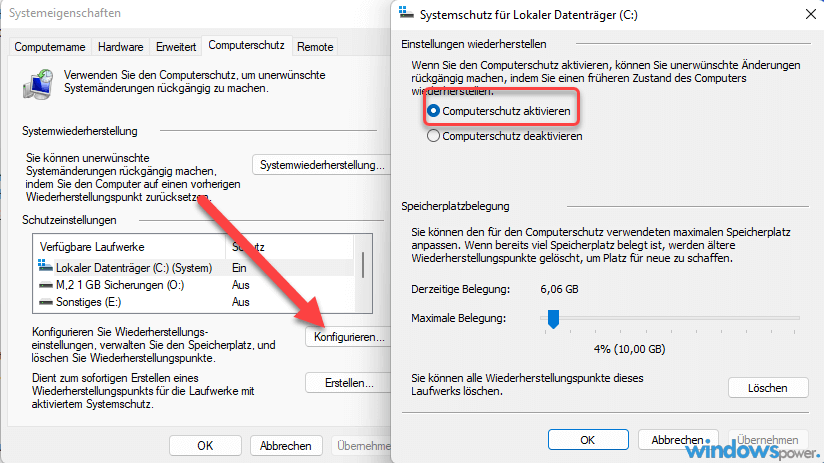
So können Sie Wiederherstellungspunkte erstellen bei Windows 11
Nachdem Sie die Wiederherstellungspunkt-Funktion aktiviert haben, können Sie jetzt Wiederherstellungspunkte erstellen.
Systemeigenschaften Computerschutz
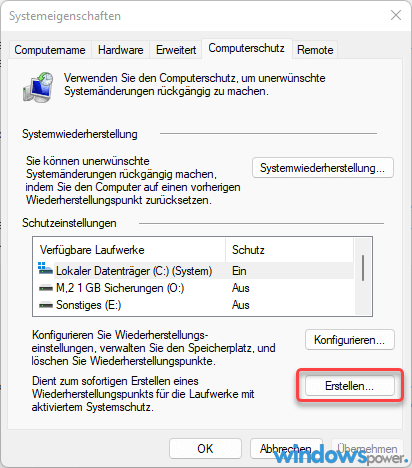
In zuvor geöffneten fester „Systemeigenschaften/Computerschutz“ klicken Sie auf „Erstellen“ bei „Dienst zur sofortigen Erstellung.
Namen für den Wiederherstellungspunkt vergeben
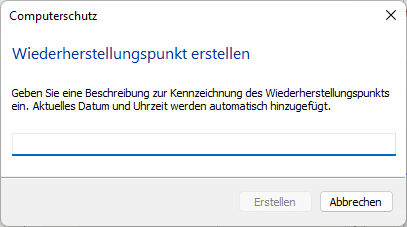
Geben Sie einen Namen für den Wiederherstellungspunkt, damit es später besser identifizieren könnt. Klicken Sie auf „Erstellen“.
Wiederherstellungspunkt wird erstellt
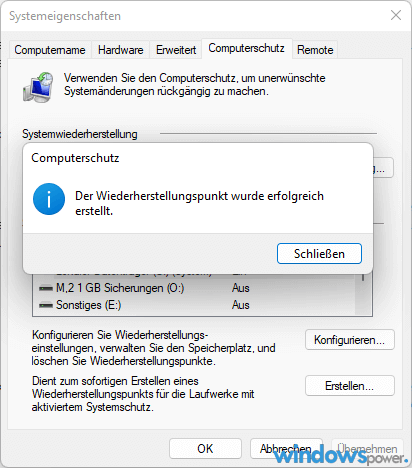
Der Wiederherstellungspunkt wird erstellt und Sie es wird ein Fortschrittsbalken angezeigt.
Sobald der Vorgang abgeschossene ist, werden Sie benachrichtigt. Nun haben Sie eine Sicherung mit dem aktuellen Zustand der Computer erstellt.
Windows mit einem Wiederherstellungspunkt wiederherstellen
Wenn Sie eine Sicherung dank des Wiederherstellungspunktes erstellt haben, können Sie mit Windows wiederherstellen, wenn es nötig ist.
- Starten Sie Systemsteuerung.
- Klicken Sie auf „Wiederherstellung“. Sollten der Eintrag „Wiederherstellung“ nicht zu sehen sein, ändern Sie die Anzeige von „Kleine Symbole“ oder „Große Symbole“ umstellen.
- Klicken Sie auf „Wiederherstellung„
- Wählen Sie „Systemwiederherstellung öffnen“.
- Windows 11 empfiehlt ein Wiederherstellungspunkt. Sollte der nicht der richtige sein, wählen Sie einen anderen Wiederherstellungspunkt.
- Wählen Sie die Sicherung aus und klicken auf „Weiter“.
- Klicken auf „Fertig Stellen“.
- Bestätigen Sie die Sicherheit Frage mit „Ja“.
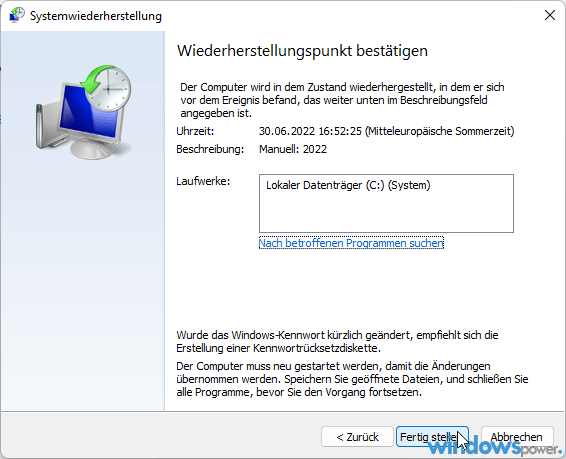
Daraufhin wird Windows wiederhergestellt s wie der bei der Erstellung der Wiederherstellungspunkte war.
| # | Vorschau | Produkt | Bewertung | Preis | |
|---|---|---|---|---|---|
| 1 |
|
Microsoft Windows 11 Home | 1 Gerät | 1 Benutzer | PC... | 116,28 EUR | Bei Amazon kaufen | |
| 2 |
|
Microsoft Windows 11 Pro | 1 Gerät | 1 Benutzer | PC... | 147,64 EUR | Bei Amazon kaufen | |
| 3 |
|
Windows 7 Professional 64 Bit OEM [Alte Version] | 47,60 EUR | Bei Amazon kaufen |



![USB-Laufwerke deaktivieren und aktivieren in Windows 11 [2025] USB Deaktivierung](https://www.windowspower.de/wp-content/uploads/2025/06/usb-deaktivierung-300x154.webp)




![USB-Laufwerke deaktivieren und aktivieren in Windows 11 [2025] USB Deaktivierung](https://www.windowspower.de/wp-content/uploads/2025/06/usb-deaktivierung-450x231.webp)
