Wenn Sie Änderungen in der Windows Registry bei Windows 11 vornehmen, sollten Sie vorher ein Backup vornehmen. Sollten etwas schieflaufen, können Sie die Sicherung wieder einspiele. Wie Sie eine Windows-Registry Backup erstellen, zeigen wir Euch auf diese Anleitung.
Windows Registry sichern
Windows 11 ist recht neu auf dem Markt und in der Zukunft wird es viele Tipps und Tricks geben, wo man in der Registry Änderungen vornimmt. Gehen Sie auf Nr. sicher und erstellen Sie eine Sicherung von der Registry.
Diese Sicherung ist wichtig. Sollte bei der Änderung was schieflaufen, kann es passieren, dass Windows nicht richtig funktioniert. Bei so einem Fall importieren Sie die gesicherte Registry.
Es empfiehlt sich immer zuerst eine Sicherung dieser Registrierungsdatei .reg anzulegen. So wird es gemacht.
Mit wenige klick können Sie die Windows Registry sichern und wiederherstellen in Windows 11
Gesamtzeit: 6 Minuten
-
Windows „Ausführen“ starten
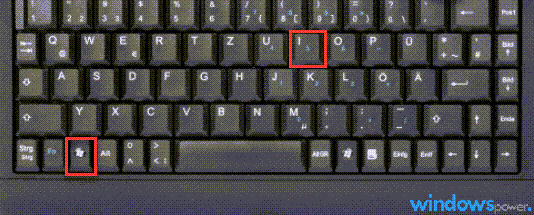
Drücken Sie die Tastenkombination Windows + R
-
regedit Starten

Geben Sie regedit ein und drücken Sie die Enter Taste.
-
Windows Registry sichern
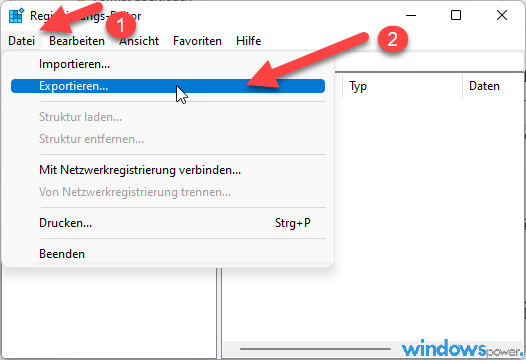
Es öffnet sich der Registrierungseditor. Um eine Windows Registry sichern, klicken Sie oben links auf „Datei“ und weiter auf „Exportieren…“.
-
Speicherort wählen
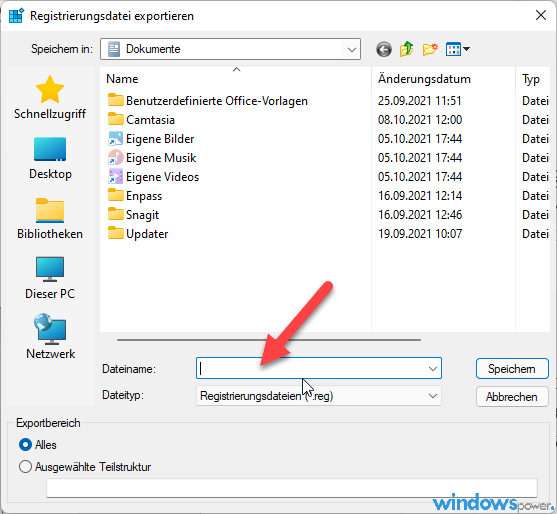
Suchen Sie den Speicherort aus und geben Sie einen Namen für die Sicherung. Klicken Sie zu Schluss auf „Speichern“.
Windows Registry wiederherstellen
Sollte Windows nach einer Änderung in der Registry nicht richtig laufen, können sie die Sicherung wiederherstellen.
- Drücken Sie die Tastenkombination Windows +R.
- Geben Sie regedit ein und drücken Sie die Enter Taste.
- Es öffnet sich der Registrierungseditor. Um eine Windows Registry sichern, klicken Sie oben links auf „Datei“ und weiter auf „Importieren…“.
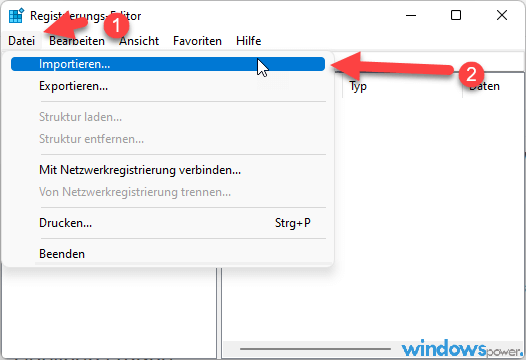
| # | Vorschau | Produkt | Bewertung | Preis | |
|---|---|---|---|---|---|
| 1 |
|
Microsoft Windows 11 Pro | 1 Gerät | 1 Benutzer | PC... | 146,90 EUR | Bei Amazon kaufen | |
| 2 |
|
Microsoft Windows 11 Home | 1 Gerät | 1 Benutzer | PC... | 119,22 EUR | Bei Amazon kaufen | |
| 3 |
|
Windows | 1,29 EUR | Bei Amazon kaufen |

![USB-Laufwerke deaktivieren und aktivieren in Windows 11 [2025] USB Deaktivierung](https://www.windowspower.de/wp-content/uploads/2025/06/usb-deaktivierung-300x154.webp)

![Chrome hohe RAM-Auslastung reduzieren: 12 Lösungen 2025 [FUNKTIONIERT] google chrome](https://www.windowspower.de/wp-content/uploads/2022/05/google-chrome-300x104.jpg)



![USB-Laufwerke deaktivieren und aktivieren in Windows 11 [2025] USB Deaktivierung](https://www.windowspower.de/wp-content/uploads/2025/06/usb-deaktivierung-450x231.webp)

![Chrome hohe RAM-Auslastung reduzieren: 12 Lösungen 2025 [FUNKTIONIERT] google chrome](https://www.windowspower.de/wp-content/uploads/2022/05/google-chrome-450x156.jpg)