Unter Windows 11 nun haben Sie die Möglichkeit das Profibild zu ändern. Egal ob sich um einen lokalen oder Microsoft Konto Benutzer sich handelt. Wie funktioniert zeigen wir auf dieser Anleitung.
So ändern Sie das Profilbild bei Windows 11
Schritt 1: Öffnen Sie die Einstellungen-App
Klicken Sie auf das Windows-Startmenü und wählen Sie die „Einstellungen“ aus. Sie können auch die Tastenkombination „Windows + I“ verwenden.
Schritt 2: Wählen Sie „Konten“
In der Einstellungen klicken Sie links auf „Konten“ aus.
Schritt 3: Wählen Sie „Kontoeintellungen“
In den Konteneinstellungen, wählen Sie „Ihre Informationen“ aus.
Schritt 4: Wählen Sie ein neues Profilbild
Um ein neues Profilbild auszuwählen, klicken Sie auf die Schaltfläche „Datei durchsuchen“ und wählen Sie dann ein Bild von Ihrem Computer aus. Sie können auch ein neues Bild aufnehmen, indem Sie auf die Schaltfläche „Kamera“ klicken.
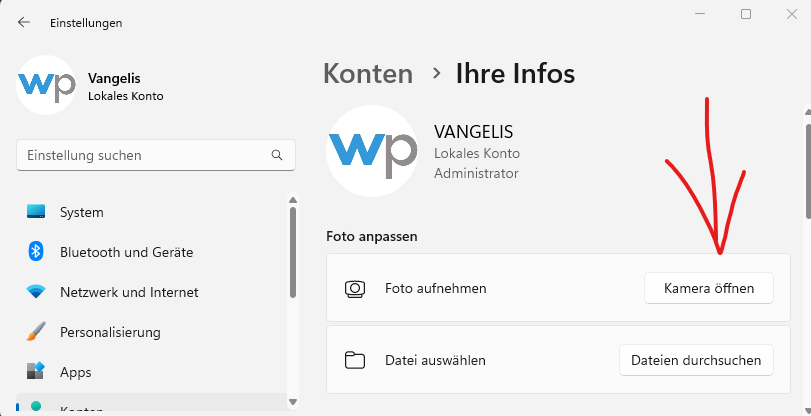
Schritt 5: Speichern Sie Ihre Änderungen
Sobald Sie Ihr neues Profilbild ausgewählt haben, klicken Sie auf die Schaltfläche „Änderungen speichern“.
So ändern Sie das Bild des Benutzerkontos für Microsoft-konto
Um das Bild des Benutzerkontos für ein Microsoft-Konto zu ändern, können Sie folgende Schritte ausführen:
- Melden Sie sich bei Ihrem Microsoft-Konto an.
- Klicken Sie auf das Zahnradsymbol in der oberen rechten Ecke der Seite.
- Klicken Sie auf „Kontoinfo“.
- Klicken Sie auf „Profilbild“.
- Wählen Sie entweder „Foto auswählen“ oder „Foto aufnehmen“, um ein neues Bild auszuwählen oder aufzunehmen.
- Klicken Sie auf „Speichern“, um das neue Bild zu speichern.
Alternativ können Sie auch der Microsoft-Konto-App auf Ihrem mobilen Gerät verwenden, um das Profilbild zu ändern.
| # | Vorschau | Produkt | Bewertung | Preis | |
|---|---|---|---|---|---|
| 1 |
|
Microsoft Windows 11 Home | 1 Gerät | 1 Benutzer | PC... | 116,28 EUR | Bei Amazon kaufen | |
| 2 |
|
Microsoft Windows 11 Pro | 1 Gerät | 1 Benutzer | PC... | 146,88 EUR | Bei Amazon kaufen | |
| 3 |
|
Windows 7 Professional 64 Bit OEM [Alte Version] | 47,60 EUR | Bei Amazon kaufen |








![USB-Laufwerke deaktivieren und aktivieren in Windows 11 [2025] USB Deaktivierung](https://www.windowspower.de/wp-content/uploads/2025/06/usb-deaktivierung-450x231.webp)
