Unter Windows 11 könne den Kontotyp etwa Administrator und Standardbenutzer ändern. D. h. sie können die Benutzerrollen beliebig anpassen.
In diesen Artikel zeigen wir Sie, wie Sie den Administrator ändern in Windows 11 oder eine detaillierte Anleitung zur Verwaltung der Administratorrolle.
Was ist ein Administrator in Windows 11?
Ein Administrator in Windows 11 ist sozusagen der Boss.
Im Gegensatz zu einem Standardbenutzer können Administratoren Software installieren, Systemeinstellungen ändern und andere Benutzerkonten verwalten.
Wie ändere ich den Administrator in Windows 11?
Das Ändern des Administrators in Windows 11 kann auf verschiedene Weisen erfolgen.
Über die Windows-Einstellungen den Administrator ändern
Starten Sie die Windows 11 Einstellungen am besten mit der Tastenkombination Windows + I.
- Klicken Sie links auf „Konto„
- Weiter auf „Familie & andere Benutzer„.
- Wählen Sieden Benutzer aus und klicken Sie auf „Kontotyp ändern„
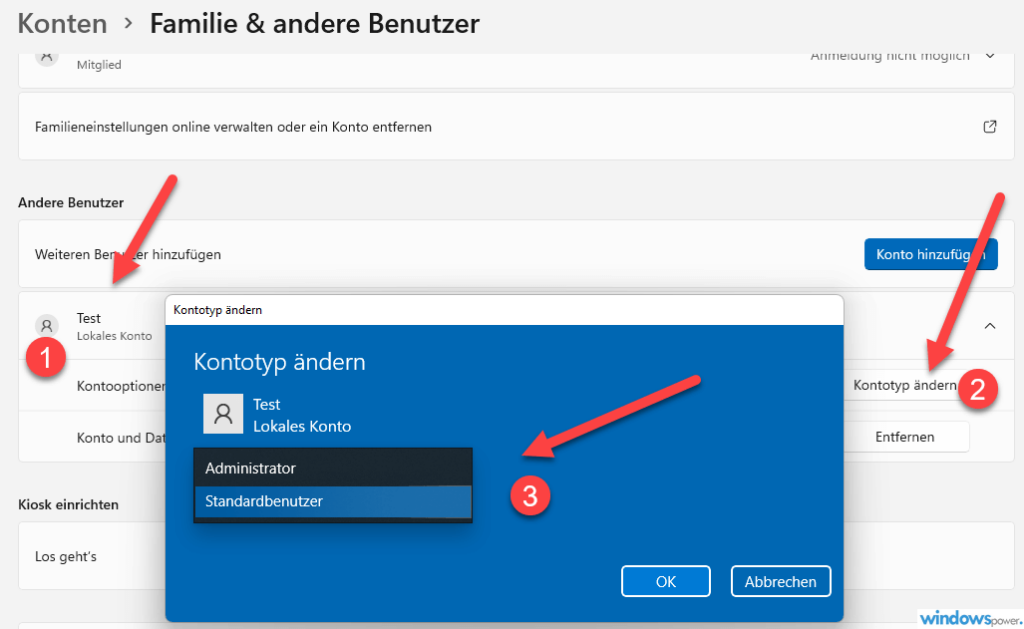
Windows 11 Administrator über die Systemsteuerung ändern
Schritt 1: Öffnen Sie die Systemsteuerung
- Gehen Sie zum Startmenü.
- Suchen Sie nach „Systemsteuerung“ und klicken Sie darauf.
Schritt 2: Klicken Sie auf „Benutzerkonten“
- In der Systemsteuerung finden Sie die Option „Benutzerkonten„. Klicken Sie darauf.
Schritt 3: Ändern Sie Ihr Administratorkonto
- Wählen Sie das Administratorkonto aus, das Sie ändern möchten.
- Klicken Sie auf „Kontotyp ändern„.
Schritt 4: Wählen Sie den neuen Kontotyp
- Sie haben die Wahl zwischen verschiedenen Kontotypen. Wählen Sie „Administrator“ aus, um dem ausgewählten Konto Administratorrechte zu erteilen.
Schritt 5: Bestätigen Sie die Änderungen
- Klicken Sie auf „OK„, um die Änderungen zu bestätigen.
Schritt 6: Überprüfen Sie die Änderungen
- Gehen Sie zurück zum Startmenü und melden Sie sich mit dem geänderten Admin Konto an, um sicherzustellen, dass die Änderungen wirksam sind.
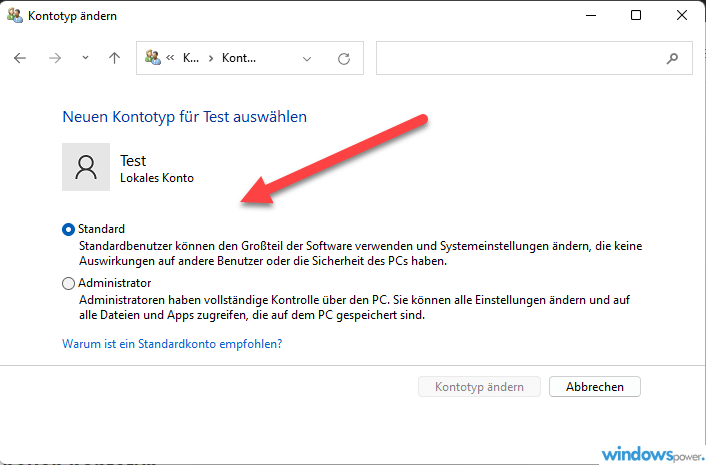
Weitere Optionen zur Änderung des Administrators
Neben der oben beschriebenen Methode gibt es weitere Möglichkeiten, den Administrator in Windows 11 zu ändern. Hier sind einige alternative Methoden:
Methode 1: Verwenden der Benutzerkonten
- Drücken Sie die Tastenkombination „Windows + R„
- Geben Sie den Befehl „netplwiz“ ein in der Schaltfläche.
- Wählen Sie das Administratorkonto aus, das Sie ändern möchten.
- Klicken Sie auf „Eigenschaften“ und dann auf „Gruppenmitgliedschaft„.
- Wählen Sie „Administrator“ aus.
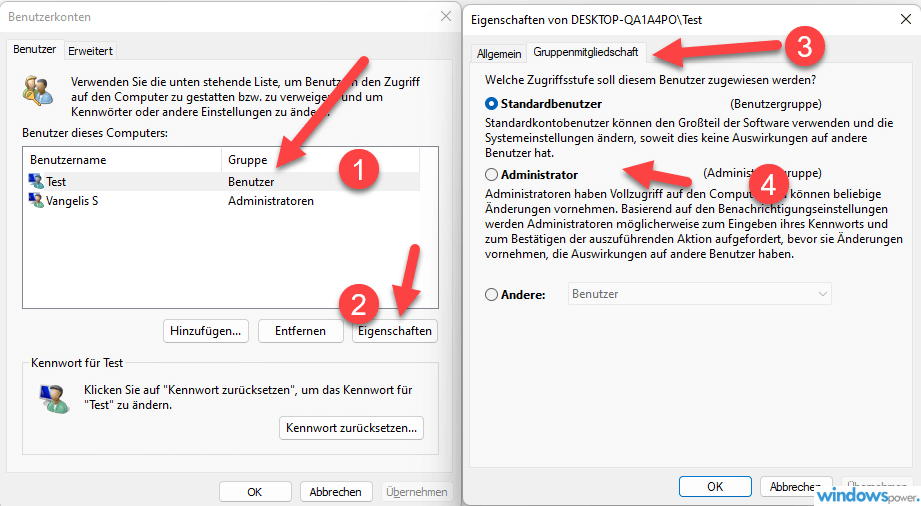
Methode 2: Verwenden der Eingabeaufforderung
- Öffnen Sie die Eingabeaufforderung als Administrator in Windows 11. Geben Sie CMD in der Such ein und „Als Administrator ausführen“ wählen.
- Geben Sie net user ein und drücken Sie die Eingabetaste.
- Geben Sie jetzt den Befehl ein: net localgroup Administratoren „Test“ /add
- „Test“ ist der Benutzer, den Sie als Administrator ernennen möchten.
- Drücken Sie die Entertaste.
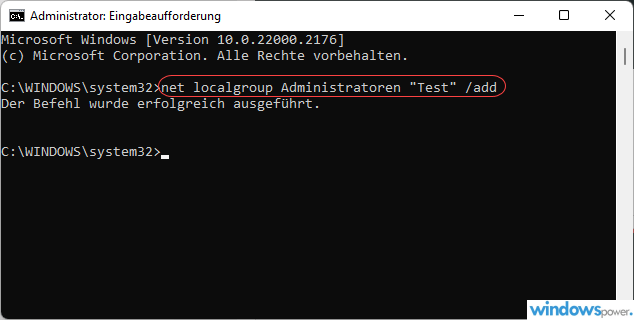
Methode 2: Verwenden von Windows PowerShell
- Öffnen Sie Windows PowerShell als Administrator.
- Geben Sie den Befehl: add-LocalGroupMember -Group „Administratoren“ -Member „Test“ ein.
- Ersetzen Sie „Test“ durch den Namen des Kontos, das Sie zum Administrator machen möchten.
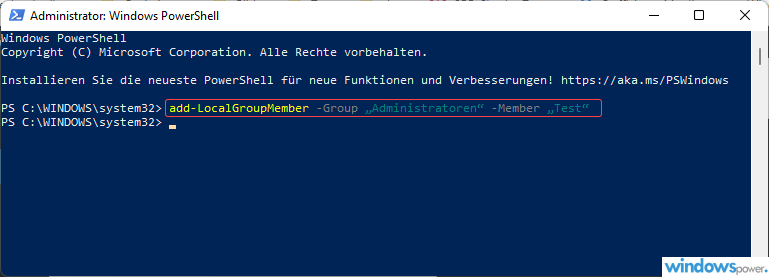
Fazit
Dieser Artikel hat Ihnen gezeigt, wie Sie den Administrator und das ändern können, um Ihre Anforderungen zu erfüllen. Denken Sie daran, sicherheitsbewusst zu handeln und Administratorrechte nur an vertrauenswürdige Personen zu vergeben.
| # | Vorschau | Produkt | Bewertung | Preis | |
|---|---|---|---|---|---|
| 1 |
|
Microsoft Windows 11 Home | 1 Gerät | 1 Benutzer | PC... | 116,28 EUR | Bei Amazon kaufen | |
| 2 |
|
Microsoft Windows 11 Pro | 1 Gerät | 1 Benutzer | PC... | 147,64 EUR | Bei Amazon kaufen | |
| 3 |
|
Windows 7 Professional 64 Bit OEM [Alte Version] | 47,60 EUR | Bei Amazon kaufen |



![USB-Laufwerke deaktivieren und aktivieren in Windows 11 [2025] USB Deaktivierung](https://www.windowspower.de/wp-content/uploads/2025/06/usb-deaktivierung-300x154.webp)




![USB-Laufwerke deaktivieren und aktivieren in Windows 11 [2025] USB Deaktivierung](https://www.windowspower.de/wp-content/uploads/2025/06/usb-deaktivierung-450x231.webp)
