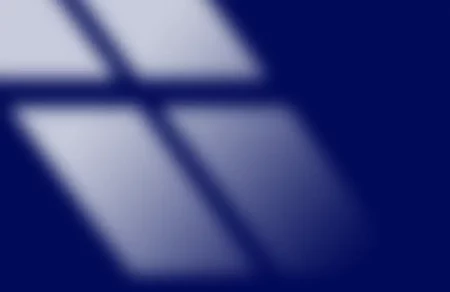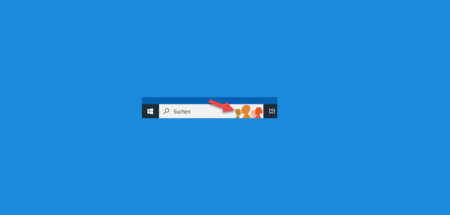Bei dem Windows-Explorer handelt sich um den Dateimanager des Betriebssystems. Damit ist es einfach zu den Ordner und Festplatte zu navigieren. Auf diese Anleitung werden Euch 12 Möglichkeiten vorstellen, wie Sie den Datei-Explorer starten könnt.
Was ist der Windows Explorer
Der Windows Explorer, auch Datei-Explorer (Explorer bedeutet auf Englisch „Entdecken“) genannt, ist seit Jahren fester Bestandteil von Windows. Sie bekommen einen Überblick was alles so auf dem PC zu finden ist. Sie können einfach in den verschiedenen Ordner und angeschlossen Laufwerke navigieren.
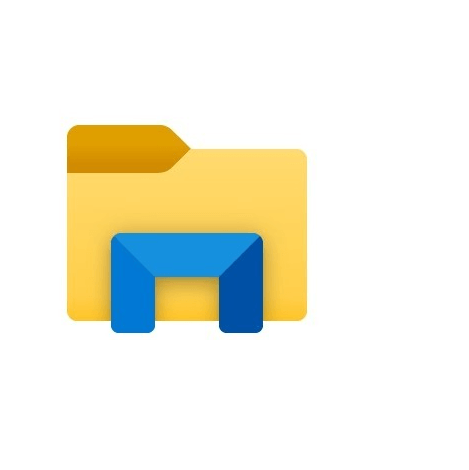
Auf der linken Seite finden Sie die Verzeichnisstruktur. Vielen Benutzer sagen auch Inhaltsverzeichnis von Windows. Im Explorer ist es möglich Dateien zu öffnen, kopieren, löschen und per Drag&Drop Daten zu verschieben.
Bei Explorer können Sie eingeschlossene Laufwerke sehen und darauf zugreifen. Z. B. die Windows Partition (C:) und weitere Festplatten (D:) usw.
Wir zeigen Ihnen 12 Schritten wie Sie an den Windows-Explorer bzw. den Dateimanager des Betriebssystems.
Gesamtzeit: 5 Minuten
-
Taskleiste
Über die Taskleiste ist Standard der Explorer vorhanden. Der ist nach der Installation von Windows 10 fest angeheftet. Ein Klick auf den ansprechenden Ordner und schon öffnet sich der Datei-Explorer.

-
Suchleiste
Windows Explorer können Sie auch über die Suchleiste finden und öffnen. Geben Sie einfach „Explorer“ in der Suchleiste ein. Klicken Sie auf das Ergebnis.

-
Tastenkombination
Eine einfache und leichte Möglichkeit geht es über die Tastenkombination. Drücken Sie einfach die Tasten “Windows + E“.
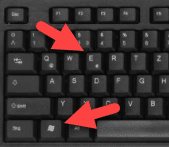
-
Ziffernblock
Sie können den Ziffernblock nach wünschen anpassen. Die entsprechen Software finden Sie bei dem Hersteller Ihre Tastatur.
Drücken Sie dann die Windows Taste + ALT + die Nummer an welcher Stelle Explorer positioniert ist
-
Startmenü
Eine weitere Möglichkeit geht es über das Startmenü. Klicken Sie auf das Windows Logo und navigieren Sie auf den Buchstabe W. Unter Windows-System, erscheinen alle Programme und Anwendungen unter anderem den Windows Explorer.

-
Versteckter Startmenü
Windows 10 hat ein Verstecken Startmenü integriert. Dazu drücken Sie die Tastenkombination Windows + X. In dem kleinen geöffneten Menü klicken Sie auf „Explorer“.

-
Verknüpfung
Mit einer Verknüpfung auf dem Desktop lässt sich der Explorer starten. Drücken Sie auf das Windows Logo und suchen Sie unter das Menü den Explorer aus. Klicken Sie mit der linken Maustaste auf Explorer, halten sie fest und ziehen Sie die auf dem Desktop.

-
Task-Manager
Bei den Taskmanager lässt sich der Explorer auch öffnen. Am einfachsten ist es, wenn Sie ein rechts Mausklick auf die Taskleiste machen und dort Task-Manager wählen. In geöffnetes Menü klicken Sie oben auf Datei und wählen Sie „Neuen Task Ausführen“. Geben Sie jetzt Explorer ein. Der Windows Explorer startet darauf hin.

-
Cortana
Wenn ihr Cortana aktiviert hat dir den Windows Explorer auch öffnen. Voraussetzung ist ein vorhandenes Mikrofon.

-
Ausführen Befehl
Starten Sie den Explorer über den „Ausführen“ Befehl. Drücken Sie die Tastenkombination „Windows R“ und geben Sie „Explorer“ und mit einem Klick auf o. k. startet der Windows Datei-Manager.

-
Eingabeaufforderung
Auch über die Eingabeaufforderung lässt sich der Manager. Drücken Sie die Tastenkombination Windows + R
Geben Sie cmd ein Klicken Sie auf O.K. Geben Sie auch hier „Explorer“ ein und mit Druck auf die Enter-Taste startet unser Explorer.
-
Powershell
Auch über Powershell es möglich, den Explorer zu starten. Die einfachste Methode PowerShell zu starten, geht über die Suche von Windows 10. Dazu geben Sie unten in der Suchleiste PowerShell ein.
Klicken Sie dann auf das Ergebnis. Wenn Sie PowerShell mit Adminrechte ausführen möchten klicken Sie mit der rechten Maustaste auf das Ergebnis und wählen Sie „Als Administrator starten“.
Sobald Powershell gestattet ist, geben Sie Explorer ein Drücken Sie dabei die Enter-Taste.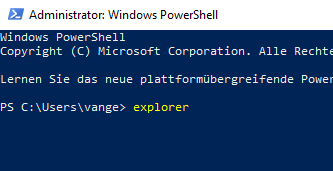
| # | Vorschau | Produkt | Bewertung | Preis | |
|---|---|---|---|---|---|
| 1 |
|
Microsoft Windows 11 Pro | 1 Gerät | 1 Benutzer | PC... | 146,96 EUR | Bei Amazon kaufen | |
| 2 |
|
Microsoft Windows 11 Home | 1 Gerät | 1 Benutzer | PC... | 116,28 EUR | Bei Amazon kaufen | |
| 3 |
|
Windows | 1,29 EUR | Bei Amazon kaufen |


![USB-Laufwerke deaktivieren und aktivieren in Windows 11 [2025] USB Deaktivierung](https://www.windowspower.de/wp-content/uploads/2025/06/usb-deaktivierung-300x154.webp)