Sie starten Windows 11 und Sie merken, dass die Taskleiste startet nicht oder die lädt nicht? Es gibt mehrere mögliche Gründe, warum die Taskleiste auf Windows 11 oder Windows 10 nicht angezeigt wird. Wir werden hier einige Lösungen vorstellen.
Windows Taskleiste
Die Windows-Taskleiste befinde ich im unteren Bereich des Monitors. Dort finden Sie das Startmenü, die Windows-Explorer Schaltfläche und weitere Elemente.
Windows Taskleiste startet nicht
Wenn die Taskleiste in Windows nicht mehr funktioniert oder die Taskleiste reagiert, kann durch Softwareprobleme, Konflikte mit anderen Programmen oder sogar durch Benutzerfehler verursacht werden.
Einige häufige Gründe, warum die Taskleiste startet nicht sind:
- Ein fehlerhaftes Microsoft Windows-Update
- Probleme mit dem Windows Explorer-Prozess
- Malware oder Vireninfektionen
- Beschädigte Systemdateien
Windows neu starten
Sollte die Taskleiste von Windows nicht angezeigt werden, versuchen Sie, Windows neu zu starten. Ein Neustart kann in den meisten Fällen helfen.
Taskleiste funktioniert nicht – was tun?
Wenn die Windows-Taskleiste nicht mehr angezeigt wird, können Sie Folgendes probieren:
Bewegen Sie dazu den Mauszeiger zum unteren Rand des Bildschirms und prüfen Sie, ob die Taskleiste eingeblendet wird.
- Klicken Sie mit der rechten Maustaste auf die Taskleiste und wählen Sie „Taskleisteneinstellungen“.
- Im geöffneten Fester scrollen Sie nach unter und klicken auf „Verhalten der Taskleiste“.
- Sie ein Häkchen bei „Taskleiste automatisch ausblenden.“
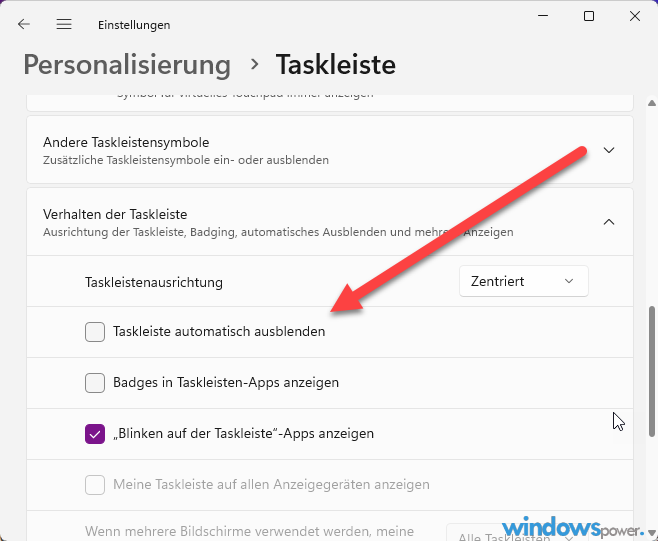
Neustart des Windows Explorer-Prozesses
Starten Sie den Windows Explorer Prozess neu
- Öffnen Sie den Task-Manager, indem Sie die Tastenkombination „Strg + Umschalt + Esc“ drücken, und suchen Sie nach dem Prozess „Windows Explorer„ in der Registerkarte „Prozesse“.
- Klicken Sie mit der rechten Maustaste darauf und wählen Sie „Task beenden„
- Danach auswählen oben „Neuen Task ausführen“.
- Geben Sie „explorer.exe“ ein und klicken Sie auf „OK„.
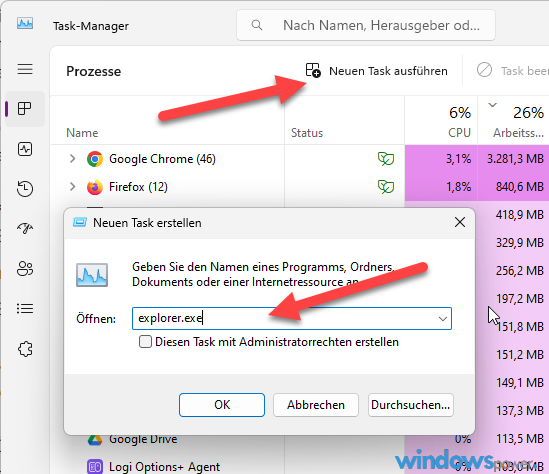
Taskleiste startet nicht: Windows auf Fehler überprüfen
Sie können Windows auf Fehler überprüfen und gegenfalls automatisch reparieren lassen.
Drücken Sie die Tastenkombination Windows + R und geben Sie cmd ein.
Wenn die Eingabeaufforderung gestartet ist, geben Sie folgenden Befehl ein: sfc /scannow
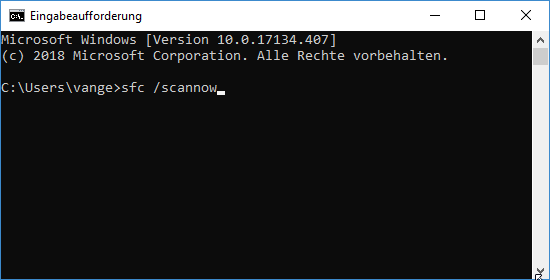
Windows auf Malware oder Vireninfektionen prüfen
Sollte Windows mit Malware oder Viren infiziert sein, kann vorkommen, dass die Taskleiste nicht funktioniert bzw. nicht startet. Überprüfen Sie Windows mit eigenem Antivirus-Programm.
Um das Microsoft Windows-Tool zum Entfernen bösartiger Software (Malicious Software Removal Tool) zu starten unter Windows 11 machen Sie Folgendes:
- Drücken Sie die Tastenkombination „Windows + R“ und geben Sie „mrt“ ein.
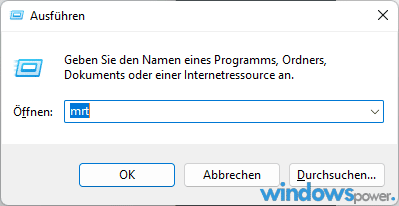
- Sobald das Programm gestartet ist, klicke Sie auf Weiter, um nach bestimmter Schadsoftware zu suchen und sie von deinem Computer zu entfernen.

Wählen Sie eine Überprüfungsart aus:
- Schnellüberprüfung. Scannt Bereiche des Systems, die wahrscheinlich bösartige Software enthalten. Wenn bösartige Software gefunden wird, wirst du möglicherweise aufgefordert, einen vollständigen Scan durchzuführen.
- Vollständige Überprüfung. Scannt das gesamte System. Beachte, dass die Ausführung auf manchen Computern bis zu mehreren Stunden dauern kann.
- Benutzerdefinierte Überprüfung. Zusätzlich zum Schnellscan wird der Inhalt eines vom Benutzer angegebenen Ordners gescannt.
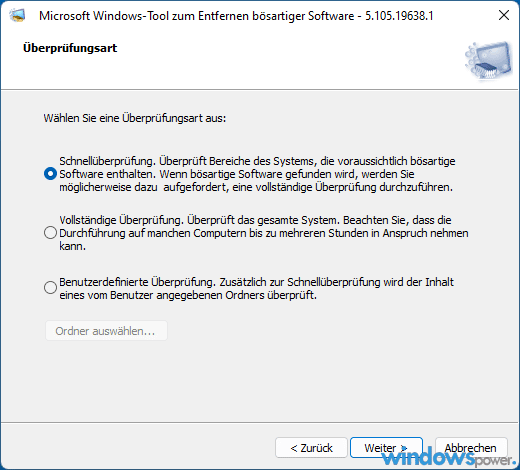
Klicken Sie auf weiter und warten Sie auf das Ergebnis
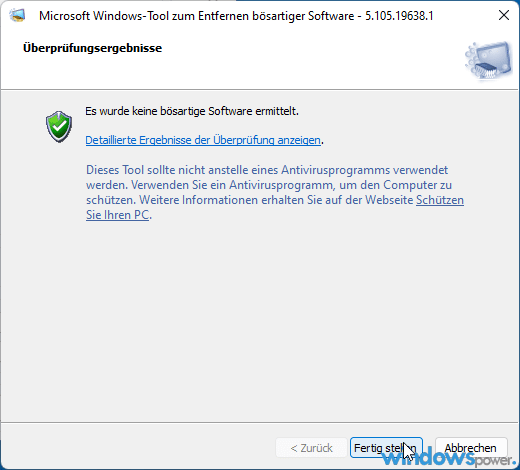
Problembehandlung starten
In Windows 11 ist die Problembehandlungsfunktion eine Funktion, wo das Betriebssystem selbst prüfen kann, wo das Problem liegen könnte.
- Windows 11 Einstellungen
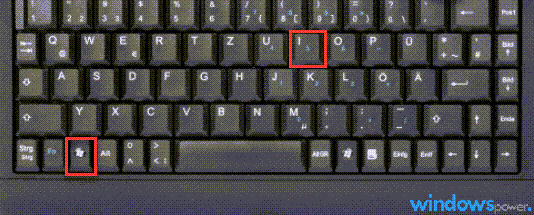
Starten Sie die Windows 11 Einstellungen. Am besten mit der Tastenkombination Windows + I - Problembehandlung
 Klicken Sie unter „System“ auf „Problembehandlung“.
Klicken Sie unter „System“ auf „Problembehandlung“. - Andere Problembehandlungen
 Die Problembehandlung startet, indem Sie auf „Andere Problembehandlungen“ klicken.
Die Problembehandlung startet, indem Sie auf „Andere Problembehandlungen“ klicken.
Taskleiste startet nicht bei fehlerhaften Updates?
Startet die Taskleiste erst, nachdem Sie ein Windows-Update installiert haben? Wenn ja, können dieses Update wieder deinstallieren und so das Wiederherstellen der Taskleiste.
Updates deinstallieren
- Starten Sie die Windows 11 Einstellungen mit den Tastenkombination „Windows +I“.
- Klicken Sie links auf „Windows Updates“.
- Weiter unten klicken Sie auf „Updateverlauf“,
- Scrollen Sie nach unten und wählen Sie „Updates deinstallieren“.
- Im geöffneten Fenster wählen Sie ein Update aus, klicken Sie weiter oben auf „Deinstallieren“.
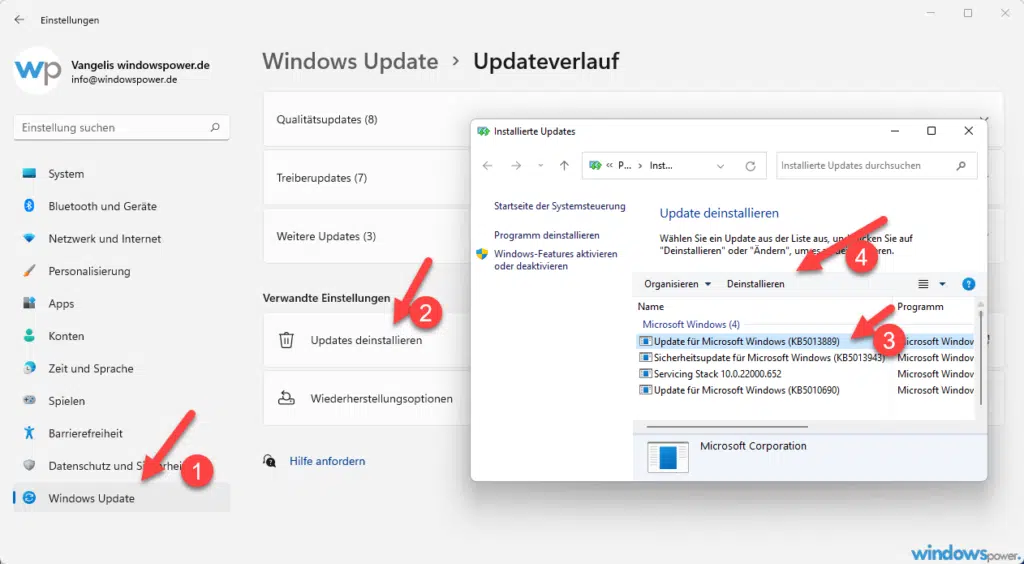
Fazit: Windows 11 Taskleiste funktioniert
Viele Benutzer sehen die Taskleiste nicht nach einem neuen Windows-Start. Wir haben hier einige Lösungen vorgestellt, wie Sie das Problem beheben können. Sicherlich kann man Windows komplett zurücksetzen, aber das sollte als letzter Ausweg gelten.
| # | Vorschau | Produkt | Bewertung | Preis | |
|---|---|---|---|---|---|
| 1 |
|
Microsoft Windows 11 Pro | 1 Gerät | 1 Benutzer | PC... | 146,90 EUR | Bei Amazon kaufen | |
| 2 |
|
Microsoft Windows 11 Home | 1 Gerät | 1 Benutzer | PC... | 119,22 EUR | Bei Amazon kaufen | |
| 3 |
|
Windows | 1,29 EUR | Bei Amazon kaufen |

![USB-Laufwerke deaktivieren und aktivieren in Windows 11 [2025] USB Deaktivierung](https://www.windowspower.de/wp-content/uploads/2025/06/usb-deaktivierung-300x154.webp)

![Chrome hohe RAM-Auslastung reduzieren: 12 Lösungen 2025 [FUNKTIONIERT] google chrome](https://www.windowspower.de/wp-content/uploads/2022/05/google-chrome-300x104.jpg)


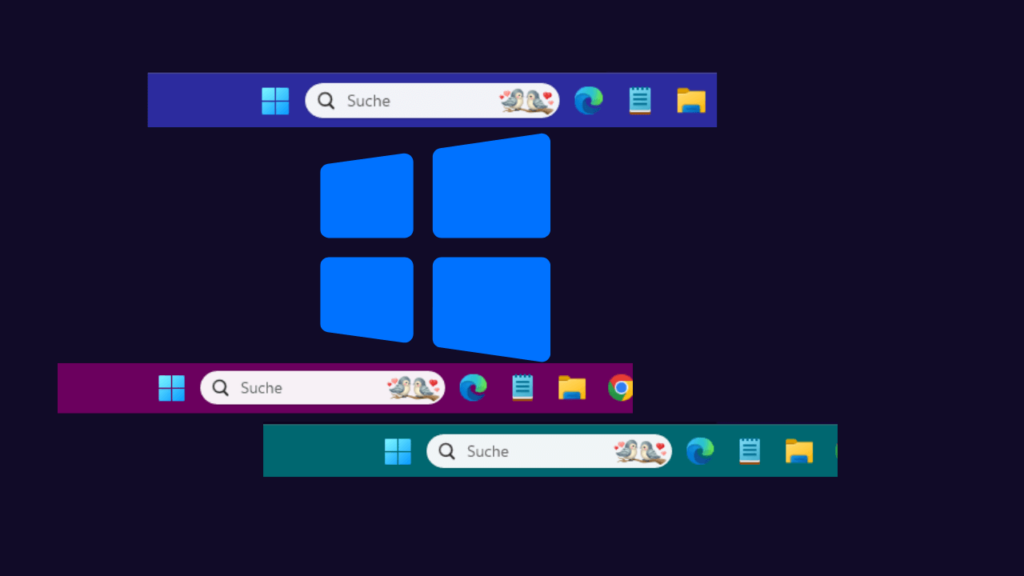
![USB-Laufwerke deaktivieren und aktivieren in Windows 11 [2025] USB Deaktivierung](https://www.windowspower.de/wp-content/uploads/2025/06/usb-deaktivierung-450x231.webp)

![Windows 11 Bloatware entfernen 2025: Schritt für schritt Anleitung [+Tools] Windows 11 Systembereinigung](https://www.windowspower.de/wp-content/uploads/2025/06/Windows-11-Systembereinigung-450x257.jpeg)