In der aktuellen Windows 11 Version hat Microsoft einige Symbole wie das Start-Icon und Katalog-Symbol angebaut. Diese Symbole finden Sie, wenn Sie den Explorer gestartet haben, auf der linken Seitenleiste. Sollten Sie diese Symbole nicht benötigen, gibt es die Möglichkeit, sie zu entfernen.
Start-Icon bei Windows Explorer
Wir haben in der Vergangenheit schon berichtet, wie man das Katalog-Symbol entfernt, nun zeigen wir euch auf diese Anleitung, wie man das Start-Symbol entfernen kann.
Microsoft bemüht sich, sein Betriebssystem immer besser, genauer gesagt benutzerfreundlich zu machen. Bei der neuesten Version Windows 11 23H2 sind einige Optionen und Symbole dazugekommen.
Start-Icon im Datei-Explorer entfernen, ausblenden
Um das Start-Icon zu entfernen, machen Sie Folgendes:
- Starten Sie den Registrierung-Editor mit der Tastenkombination Windows + R.
- Geben Sie regedit ein und drücken Sie die Enter-Taste.
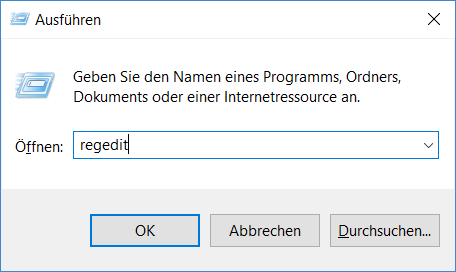
- Klicken Sie nacheinander auf:
HKEY_LOCAL_MACHINE\SOFTWARE\Microsoft\Windows\CurrentVersion\Explorer\Desktop\NameSpace_36354489\{f874310e-b6b7-47dc-bc84-b9e6b38f5903}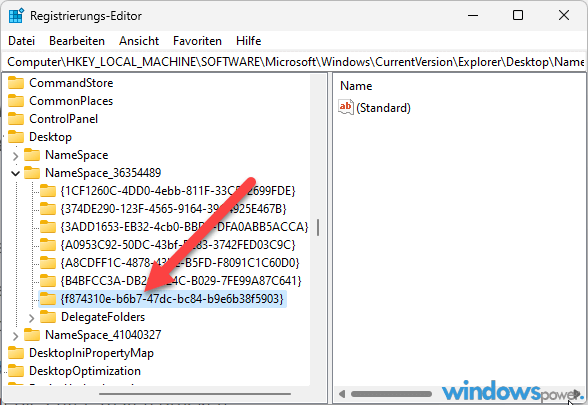
(Als Alternative können Sie den oben genannten Befehl auch in der Adressleiste des Registrierungseditor reinkopieren, die Enter-Taste drücken) - Klicken Sie jetzt mit der rechten Maustaste auf {f874310e-b6b7-47dc-bc84-b9e6b38f5903} und wählen Sie umbenennen.
- Hier können Sie diesen Schlüssel umbenennen, zum Beispiel, wenn Sie davor ein Minus (-) oder ein Plus (+) eingeben und auf die Enter-Tasten drücken.
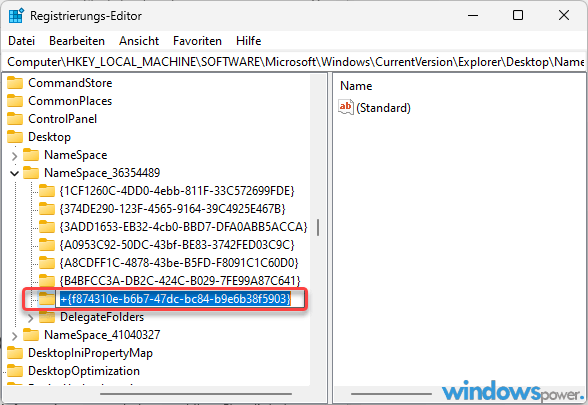
- Die Änderung ist sofort wirksam. Sie brauchen den Computer nicht neu zu starten.
Sollten Sie in der Zukunft das Start-Icon wieder benötigen, gehen Sie in Registrierung-Editor und entfernen die Umbenennung.
| # | Vorschau | Produkt | Bewertung | Preis | |
|---|---|---|---|---|---|
| 1 |
|
Microsoft Windows 11 Home | 1 Gerät | 1 Benutzer | PC... | 116,28 EUR | Bei Amazon kaufen | |
| 2 |
|
Microsoft Windows 11 Pro | 1 Gerät | 1 Benutzer | PC... | 146,88 EUR | Bei Amazon kaufen | |
| 3 |
|
Windows 7 Professional 64 Bit OEM [Alte Version] | 47,60 EUR | Bei Amazon kaufen |







![USB-Laufwerke deaktivieren und aktivieren in Windows 11 [2025] USB Deaktivierung](https://www.windowspower.de/wp-content/uploads/2025/06/usb-deaktivierung-450x231.webp)
