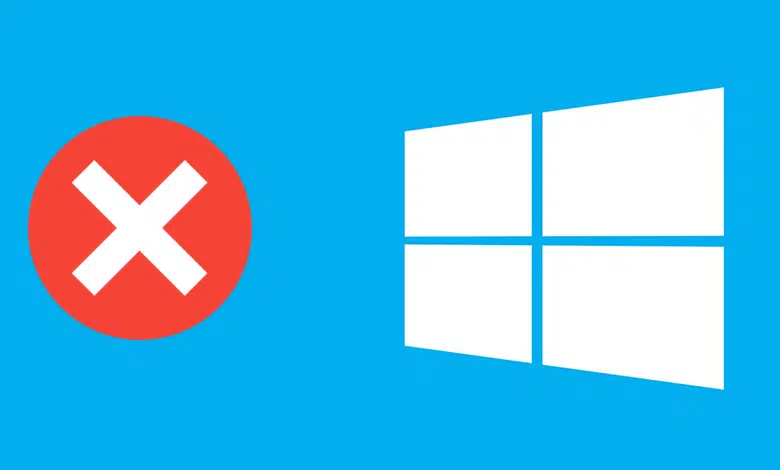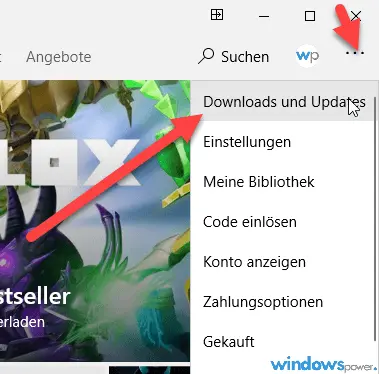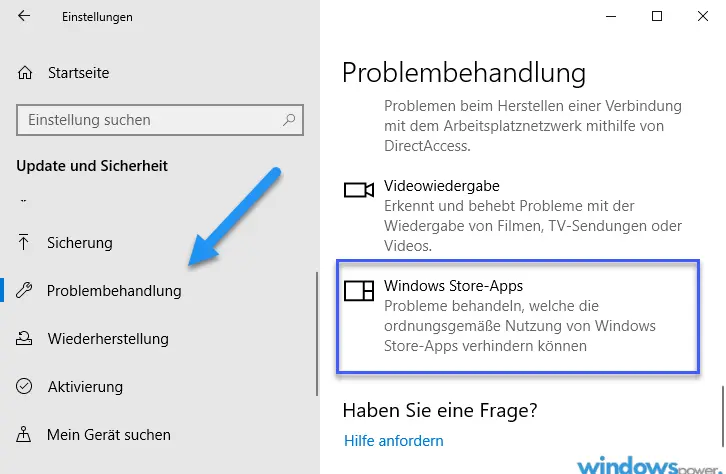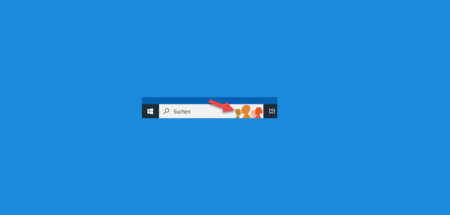Immer wieder kann es passieren, das Windows 10 eine Fehlermeldung anzeigt. Eine davon lautet 0x80073CF0. Diese Meldung erscheint, wenn Sie eine App von Windows-Store herunterladen möchten und der Download abbricht oder die Installation nicht funktioniert. Wir zeigen Euch, wie Sie diese Fehlermeldung beheben könnt.
0x80073CF0 Windows-Fehlercode
Sie haben eine interessante App bei Windows Store gefunden, denn Sie gerne bei Eure Windows 10 Computer installieren möchten. Sobald der Download gestartet wird oder spätestens bei der Installation, erschein die Fehlermeldung 0x80073CF0. Dieser Fehler erscheint meisten bei bestimmten Microsoft-Apps.
So beheben Sie das Problem mit dem Fehlercode 0x80073CF0
Sie können versuchen, die Fehlermeldung zu beheben, wenn Sie die verfügbaren Updates installieren. Dazu starten Sie den Windows-Store und klicken Sie oben links auf das Symbol mit den drei waagerechten Strichen.
In das geöffnete Menü klicken Sie auf „Downloads und Updates“.
Wählen Sie die Anwendungen aus und klicken Sie anschließend die Schaltfläche „Aktualisieren“ an. Vorhandene Updates werden jetzt installiert.
| # | Vorschau | Produkt | Bewertung | Preis | |
|---|---|---|---|---|---|
| 1 |
|
Microsoft Windows 10 Pro per Postbrief | 28,90 EUR | Bei Amazon kaufen | |
| 2 |
|
Microsoft Windows 10 Home | 1 Lizenz | Vollversion |... | 21,95 EUR | Bei Amazon kaufen | |
| 3 |
|
Microsoft Windows 10 Pro | 1 Lizenz | Vollversion |... | 24,95 EUR | Bei Amazon kaufen |
Update-Ordner zurücksetzen
Sollte die Methode, die oben beschrieben ist, nicht geholfen haben, sollten Sie den Update-Ordner zurücksetzen.
Starten Sie die Dienste bei Windows 10, indem Sie „Dienste“ in der Suchleiste eingeben. Als alternative starten Sie die Funktion, indem Sie die Tastenkombination Windows + R drücken und services.msc eingeben.
Sobald die Dienste gestartet sind, suche Sie den Punkt Windows Update. Klicken Sie doppelt darauf.
Wählen Sie „Deaktiviert“
Danach öffnen Sie die Windows 10 Installation Festplatte (meisten C: Festplatte). Klicken Sie auf Windows.
Leeren Sie den Inhalt des Ordner „SoftwareDistribution“
Starten Sie erneut die Windows 10 Dienst „Windows Update“ wie oben beschrieben, und aktivieren Sie die Funktion wieder.
Installieren Sie Ihre Apps erneut. Die Fehlermeldung 0x80073CF0 erscheint dann nicht mehr.
Erscheint die Fehlermeldung immer noch versuchen Sie folgendes:
Problem beheben mit Windows Problembehandlung
Falls Ihr Gerät nicht ordnungsgemäß funktioniert, können Sie das Problem u. U. durch eine Problembehandlung ermitteln und beheben.
Microsoft behebt automatisch bestimmte kritische Probleme auf Ihrem Gerät, damit es weiterhin reibungslos funktioniert. Sofern verfügbar, zeigen wir unten zusätzliche Empfehlungen an, die die Benutzerfreundlichkeit verbessern könnten. Wenn Sie eine empfohlene Problembehandlung ausführen und das Problem erneut auftritt, versuchen wir automatisch, es erneut zu beheben.
Öffnen Sie die Windows Einstellungen. Am schnellsten, wenn Sie die Tastenkombination Windows + I Tippen
Klicken Sie Update und Sicherheit und nacheinander links auf Problembehandlung
Auf der rechten Fenster Seite unten auf Windows Store. Folgen Sie Anweisungen.
0x80073CF0 mit Powershell beheben
Starten Sie Powershell als Administrator
Um PowerShell bei Windows 10 zu starten, gibt es viele Möglichkeiten. Wir werden Ihnen hier einige vorstellen.
Windows 10: PowerShell öffnen über die Suche
Die einfachste Methode PowerShell zu starten, geht über die Suche von Windows 10. Dazu geben Sie unten in der Suchleiste PowerShell ein. Klicken Sie dann auf das Ergebnis. Wenn Sie PowerShell mit Admin Rechte ausführen möchten klicken Sie mit der rechte Maustaste auf das Ergebnis und wählen Sie „Als Administrator starten“.

PowerShell öffnen per Ausführen
Über Ausführen-Dialog ist es auch möglich PowerShell zu starten, dazu machen Sie Folgendes:
Drücken Sie die Tastenkombination Windows + R.
Geben Sie PowerShell ein und drücken Sie die Entertaste. Achten Sie bitte darauf, dass hier PowerShell nicht mit Adminrechte gestartet wird.

PowerShell starten mit Windows Explorer
Über den Windows Explorer ist es auch möglich PowerShell zu starten:
Drücken Sie die Tastenkombination Windows + E.
Klicken Sie oben links auf Datei.
Im geöffneten Menü klicken Sie auf Windows PowerShell öffnen
Geben Sie nun den Befehl ein und bestätigen Sie das Ganze mit der Enter Taste:
PowerShell -ExecutionPolicy Unrestricted -Command "& {$manifest = (Get-AppxPackage Microsoft.WindowsStore).InstallLocation + 'AppxManifest.xml' ; Add-AppxPackage -DisableDevelopmentMode -Register $manifest}"
| # | Vorschau | Produkt | Bewertung | Preis | |
|---|---|---|---|---|---|
| 1 |
|
Microsoft Windows 10 Pro per Postbrief | 28,90 EUR | Bei Amazon kaufen | |
| 2 |
|
Microsoft Windows 10 Home | 1 Lizenz | Vollversion |... | 21,95 EUR | Bei Amazon kaufen | |
| 3 |
|
Microsoft Windows 10 Pro | 1 Lizenz | Vollversion |... | 24,95 EUR | Bei Amazon kaufen |