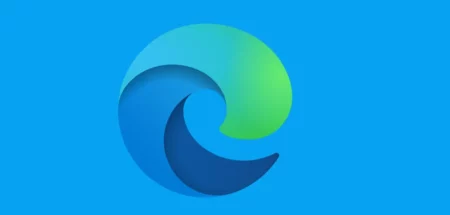Genau wie bei älter Windows Versionen, ist es auch bei Windows 11 möglich, Netzwerklaufwerk zu verbinden. Wir zeigen Euch, wie das Ganze funktioniert.
Anleitung zum Verbinden eines Netzwerklaufwerks unter Windows 11
Hier ist eine Anleitung, wie Sie ein Netzwerklaufwerk unter Windows 11 verbinden können:
Schritt 1: Netzwerkadresse ermitteln
Um ein Netzwerklaufwerk zu verbinden, müssen Sie die Netzwerkadresse des Zielcomputers oder Servers kennen. Dies kann entweder eine Freigabe- oder eine IP-Adresse sein.
Schritt 2: Netzwerklaufwerk verbinden
- Öffnen Sie den Windows Explorer, indem Sie auf das Ordnersymbol in der Taskleiste klicken oder die Tastenkombination „Windows-Taste + E“ verwenden.
- Klicken Sie mit der rechten Maustaste auf „Dieser PC“ in der linken Navigationsleiste des Windows Explorers.
- Wählen Sie „Netzlaufwerk verbinden“ aus dem Dropdown-Menü.

- Im Fenster „Netzlaufwerk verbinden“ geben Sie den Netzwerkpfad oder die IP-Adresse des Zielcomputers in das Feld „Ordner“ ein.
- Überprüfen Sie die Option „Verbindung bei Anmeldung wiederherstellen„, wenn Sie möchten, dass das Netzwerklaufwerk automatisch bei der Anmeldung an Ihren Windows 11-Computer verbunden wird.
- Klicken Sie auf „Fertigstellen„, um das Netzwerklaufwerk zu verbinden.
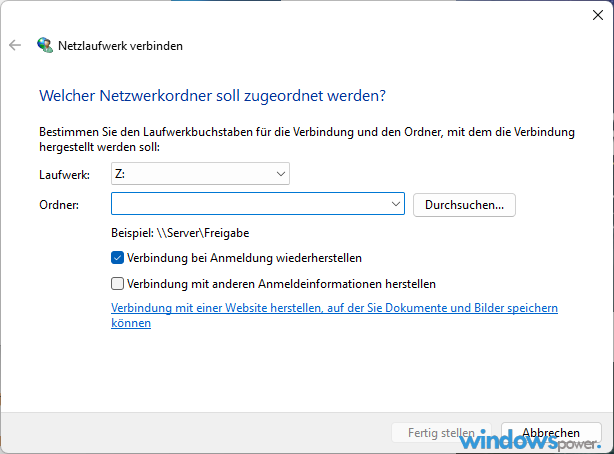
Schritt 3: Zugriff auf das Netzwerklaufwerk
Nachdem Sie das Netzwerklaufwerk erfolgreich verbunden haben, können Sie darauf zugreifen, indem Sie den Windows Explorer öffnen und auf „Dieser PC“ klicken.